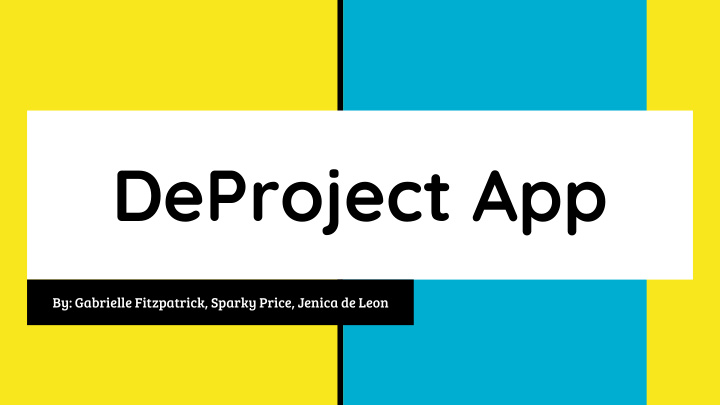

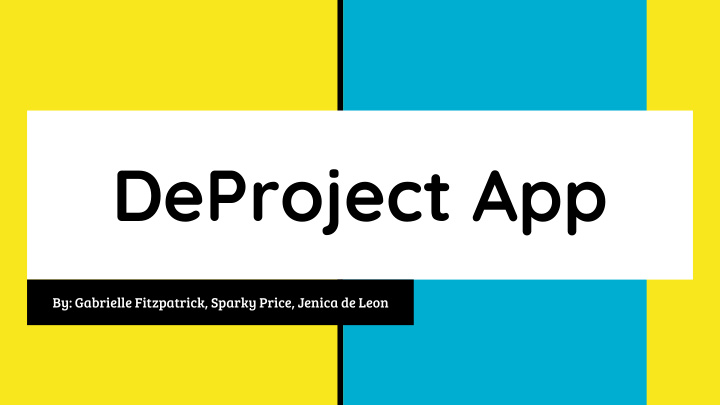

DeProject App By: Gabrielle Fitzpatrick, Sparky Price, Jenica de Leon
Task: ROLE PICKER
User Story #1: As a student working on a group project, I can change my chosen assigned group role so that I can pick another Joe role and work more effectively with my group members. Scenario: Joe is currently the group recorder. He decides he wants to change roles. He goes on the Role Picker and clicks the Change button to view other roles. An error pops-up when he selects a taken role.
Click Click the MEETING CHANGE FACILITATOR button
Click SELECT Click SWAP
Click GOT IT!
User Story #2: As a student working on a group project, I can confirm if another team member wants to change his/her group role so Anna that I will be aware of any changes made within the group. Scenario: Anna receives a notification regarding a role change. It’s Joe asking to swap roles with her. She confirms so now she has to pick another group role.
Click Click CONFIRM REMINDERS
Click Click YES SWAP
Click GOT IT!
Task: Checklist
User Story #1: As a student working on a group project, I want to keep track of my tasks Michelle in a checklist so that I can stay on top of my work. Scenario: Michelle’s group decides to change part of their project and Michelle needs to add a new task to her checklist.
Click the Rename the task plus sign to at the top. Fill in add a new the form and task click the checkmark to finish
Notice the error response by the Scroll over it due date field. to see what’s wrong
User Story #2: As a student working on a Michelle group project, I want to be able to edit the tasks on my checklist after I’ve created them. Scenario: Michelle realizes there’s a typo on her checklist and wants to fix it so her teammates won’t be confused.
Select the Click the task to edit edit button.
Edit the task info and click the checkmark to finish
Task: Professor View & Navigation
Professor User Story #1: As a professor aiming to be active throughout the project, I have a tool that Hall tracks student submissions so I can monitor participation and easily keep up with grades. Scenario: Professor Hall wants to check on his students’ progress to make sure they’re on track with their assignments.
Step 1: Now that you’ve seen the overall progress on the home screen, you’d like to see a more detailed view of your students’ assignments in the checklist progress view. Step 2: You have made it to the checklist progress view! Now, you want to view the statistics for the students’ work. From here, you would click the stats bar in the bottom left corner.
Step 3: You’ve made it to the collaboration stats page. Now, you would like to view the members in Group 1. Click “View Members” to do so Step 4: Now that you’ve viewed the members of the group, you want to advance to the next screen of the group progress section.
Professor User Story #1: As a professor looking to place someone who doesn’t have a team in group, I would like an easy way to select a Hall 2 student from the classlist and add them right through the system. Scenario: Professor Hall has a student who has emailed him about not having a group, so he goes to the DeProgress site to do so.
Step 1: Suppose that you're looking to add a person from your class list to this group. Choose “Add Member” to start this process. Step 2: Once your class list appears, you see that there are students who don’t have groups. From this list, you want to add “Michelle Fisackerly” to Group 1.
Step 3: The system asks you if you want to confirm or cancel adding Michelle to Group 1. You select “Confirm”
Step 4: You have successfully added Michelle to Group 1.
Task: Student Timeline View
Michelle User Story #1: As a student who wants to check on my group’s timeline of submissions, I Timeline View have a tool that allows me to have a general overview of the files submitted by my peers. Scenario: Michelle wants to take a look at her group’s submission timeline, so she uses the site’s navigation options to find this area.
Step 1: Press the right arrow next to the carousel OR select the “view timeline" tab to view Group 1’s submission history.
Step 2: You have successfully navigated to the “view timeline” tab.
User Story #1: As a student who wants a Michelle detailed view of the files submitted, I also have an option to see the actual documents and Timeline View 1 summary of what was submitted. Scenario: Michelle wants to see a more detailed view of her group’s submission timeline, so she clicks and expands Aimee’s message in the thread.
Step 1: Click Aimee’s submission receipt message to view files submitted
Step 2: Now that you see the document, take a look at the changes that happened to the interface. Step 3: Click here to view a detailed description of the submission summary
Step 4: Now that you’ve viewed the details, press the “X” to collapse the summary.
Step 5: Press the “X” to collapse the submitted files.
You have completed Michelle’s timeline task!
Recommend
More recommend