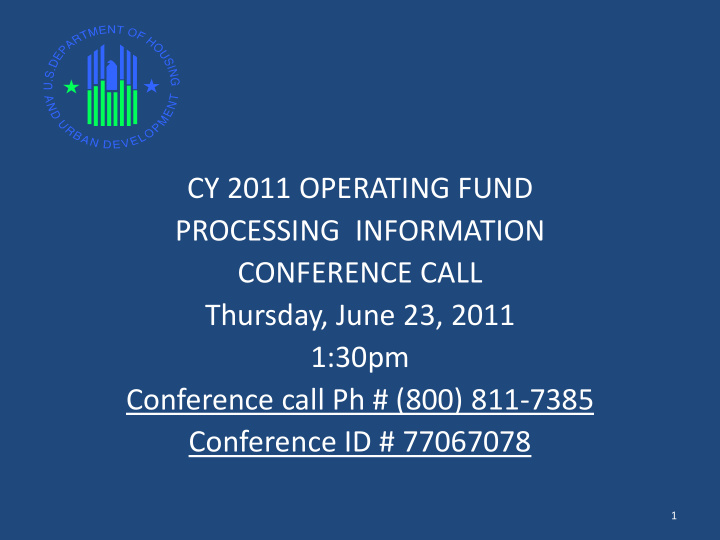

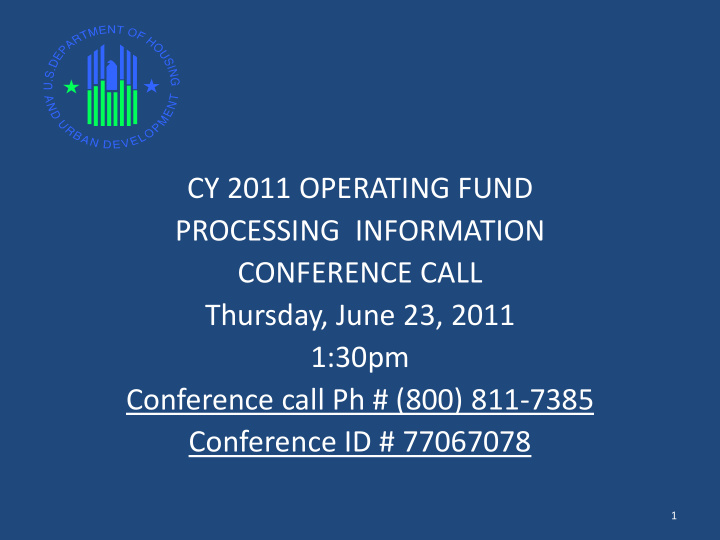

CY 2011 OPERATING FUND PROCESSING INFORMATION CONFERENCE CALL Thursday, June 23, 2011 1:30pm Conference call Ph # (800) 811-7385 Conference ID # 77067078 1
Operating Subsidy Data Collection CY2011 • Excel Tool electronic forms will be used to collect funding data for CY2011 • HUD-52723, Calculation of Operating Subsidy Form • HUD-52722, Calculation of Utilities Expense Level • PHAs will submit electronic forms for both HUD- 52723 and HUD-52722 2
Operating Subsidy Data Collection CY2011 PHA OPERATING FUND SUBMISSION SCHEDULE 2011 Dates HUD forms HUD-52723 and HUD-52722 6/10 - 14 available to PHAs 7/22 Forms due from PHAs to FOs Final Obligations based on Actual Eligibility 9/30 for Oct. through Dec. 3
Operating Subsidy Data Collection Process 2011 PHA HUD- 52723 and HUD-52722 Excel Tools Internet 7000 Final Obligations FO FMD PHA 4
Operating Subsidy Data Collection Process 2011 • PHA HUD-52723 and HUD-52722 forms are located at http://portal.hud.gov/hudportal/HUD?src=/program_office s/public_indian_housing/programs/ph/am/of/opfnd2011 • Detailed User Guides for both forms are available at the same location • User Guides describe how to download forms and how the forms work. • Electronic forms must be saved to your hard drive to function properly. 5
• All Excel forms are in the Excel 2007 format and MUST be completed and returned in the same format. • PHAs may use IT fees funding to purchase and download Excel 2007 or 2010 online for immediate use. 6
Operating Subsidy Data Collection Process 2011 • Go to Excel Options then the Trust Center 7
Operating Subsidy Data Collection Process 2011 Enable Macros: 8
Operating Subsidy Data Collection Process 2011 Entering data in the HUD-52723: 9
Operating Subsidy Data Collection Process 2011 10
Operating Subsidy Data Collection Process 2011 11
Operating Subsidy Data Collection Process 2011 • Essential references: 1. Notice PIH 2011-16, Public Housing Operating Subsidy Calculations for CY 2011 2. HUD-52723 form instructions available at HUDCLIPS and “Calendar Year 2011 Subsidy Processing webpage” 3. The Pre- populated data available at “Calendar Year 2011 Subsidy Processing webpage” 4. “PIC Pre -populated Unit Months Data for the HUD- 52723” memorandum. 12
Downloading the UEL Excel Tool • The UEL Excel Tool posted on the web is a zipped file and MUST be downloaded and saved to a location on your computer. For example, the user can create a „HUD - 52722 UEL Excel Folder‟ and save the Tool to this location. • The Tool should then be extracted to the same folder. Detailed instructions on extracting from a zipped file are given in the User guide. 13
Opening the UEL Excel Tool • For CY 2011 the PHA submissions will be reviewed in the PHA UEL Excel Tool. The Section in red “For Field Office Users Only” is only for Field Office users to certify review and email the forms to FMD. • Most of the fields on the user interface are disabled until a project is selected. 14
Completing the UEL Excel Tool • The “Save UEL Data” button MUST be clicked in order to save the workbook as shown in the figure below. Clicking this button periodically while using the Tool will ensure that changes are saved to the workbook for that project. 15
Completing the UEL Excel Tool • After clicking on the “Save UEL Data” button, click the “Close File” button to close the Tool. • In order to begin with a new project the user must once again open the originally downloaded Tool. 16
Main User Interface Screen • The main user interface screen is where the project is selected and general information is entered. • The main screen also allows editing/ deleting of records. Once the project is selected the data input fields are enabled. 17
Main user Interface Screen - Selecting the project number 18
Main screen, Section 1, Section 8 and Section 9 19
Checking the “Input Utility Type” Incentive Type 20
Additional Fields become visible when “Input Utility Type” is selected 21
Navigation Buttons • Buttons Used When Data Is Entered For Each Incentive Type - Add Comment, Save • “Reports” Buttons - View Frozen, View Flat-Rate, View Non-Frozen & View Consolidated Report • “Report Options” Buttons - Print, Save UEL Data, Close File Note: 1. User must close the file using the “Close File” button. 2. “Save” button is used to save the input data. “Save Changes” gets activated in the edit mode and is used to save edited data. “Save UEL Data” saves all changes to the workbook and must be checked periodically to save all data. 22
Editing / deleting an incentive/ utility type Buttons used when incentive/ utility type data is being edited 23
Editing / deleting an incentive/ utility type • “Delete” button is activated in the edit mode and clicking on it will delete all the data pertaining to a particular incentive / utility type record. • When the “Delete” button is clicked, a message appears, warning the user that the record will be deleted • The “Save Changes” button gets activated in the edit mode and its functionality is to update and save the edited information only. It will not save other changes in the workbook. 24
Incentive Type Screens There are three Incentive Type Buttons available on the top right hand corner of the main screen View Frozen View Flat Rate View Non-Frozen 25
. “Frozen” selected as incentive type Note: The data entered on Line 2 “Rolling base year 1” will be replicated on Lines 3 and 4 26
“Frozen” Screen Clicking on the “View Frozen” button under “Reports” navigates the user to the “Frozen” screen. The utility type and units of consumption entered on the main screen for the “Frozen” incentive type are pre -populated on the “Frozen” screen. 27
“Frozen” Screen (Cont’d) 28
“Frozen” Screen (Cont’d) 29
“Flat Rate” Flat Rate selected as incentive type 30
“Flat Rate” Screen (Cont’d) Clicking on the “View Flat Rate” button under “Reports” navigates the user to the “Flat Rate” screen. The utility type entered on the main screen for the “Flat Rate” incentive type is pre - populated on the “Flat Rate” screen. 31
“Flat Rate” Screen (Cont’d) 32
“Flat Rate” Screen (Cont’d) The amount entered on line 16 “Actual utility cost”. 33
“Non - Frozen” Non-Frozen selected as incentive type 34
“Non - Frozen” Screen Clicking on the “View Non- Frozen” button under “Reports” navigates the user to the “Non - Frozen” screen. The utility type and units of consumption entered on the main screen for the “Non - Frozen” incentive type are pre-populated on the “Non - Frozen” screen. 35
“Non - Frozen” Screen (Cont’d) 36
“Non - Frozen” Screen (Cont’d) 37
Utility Expense Level “ Consolidated Report” Screen – Calculation of UEL “ View Consolidated” button should be clicked on the main screen in order to view the calculation of UEL. The „Consolidated Report‟ screen displays a summary of all the incentive types. 38
Utility Expense Level (Cont’d) 39
Utility Expense Level (Cont’d) After the user has verified the data in the consolidated worksheet, the final UEL amount on the consolidated report should match the amount on the main user screen. 40
Utility Expense Level (Cont’d) Main user interface screen – Calculated UEL 41
If you have additional questions or comments, they may be submitted to your local HUD Field Office END 42
Recommend
More recommend