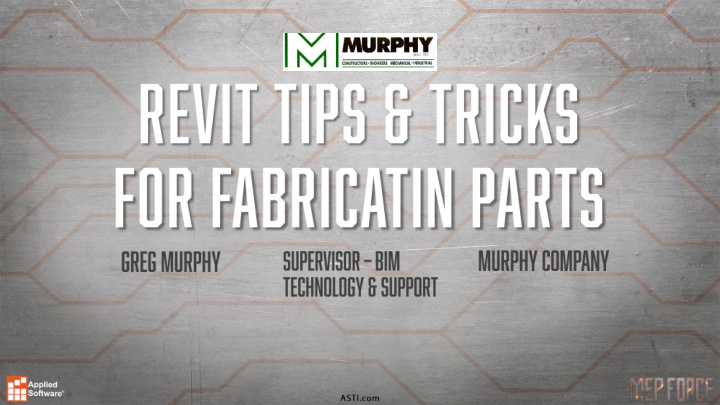

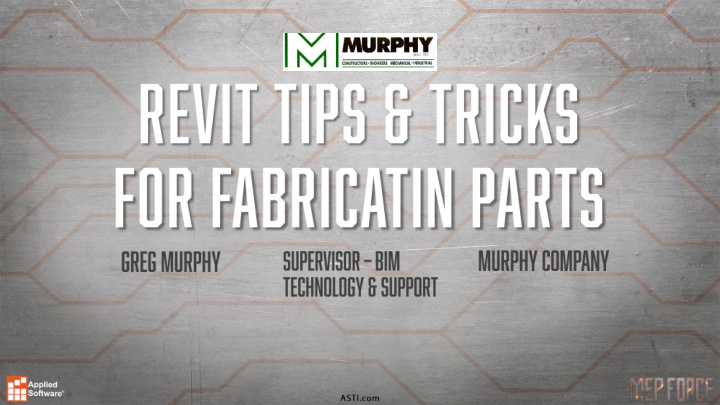

• Do you use your Database for • Tools to use with Fabrication Costing/Labor? parts under Modify • Is your Database ready to load • Smart Snapping into Revit? • Color of Drag Node • Loading Fabrication Parts • Connecting as a Tap • Global Database • Change Service • Profile Database • Change Size • Placing Ductwork/Piping • Route and Fill Tools • Multi-Point Routing
Select the Path Repair Tool you will be asked to open the file just say cancel. If you get results than you have some cleanup to do. If you get no results than your DB is clean and good to go. Right Click below the buttons to get this
• Next you will need to copy the clipboard data and paste into excel. • Once it is in Excel copy column A to column B. • Now just edit the column B on the right be the updated path and/or ITM name then do a Save as and save the file as a .CSV file. • Do his until you don’t get anymore results or errors.
• Loading the Fabrication DB • Select Systems Tab • Fabrication Parts button will turn on the Parts Pallet • Click the carrot at the bottom right to open the Fabrication Settings (FS) dialog box.
• Place first piece of ductwork • Add elevation, size ect ….. • Rotate as needed • Space bar rotates counter clockwise • Shift-Space bar rotates clockwise • Ctrl-Space bar rotates in the Z axis • Note colors of the Nodes indicates direction the item is going (up or down). Important because of View Reference Blue (Sky) Green (Grass) going up going down
• Trim/Extend to Corner (TR) • Select two pieces you want to connect. • Works for other angles also so not just 90 deg • Trim/Extend Single Elements • Select what piece you want to extend to then select the parts you want to extend. • This also works for multiples
• Trim/Extend Multiple Elements • Note also if there are different elevations on each piece than only the first routing will be used. • If you want to route a connection to the bottom on one of them then you will need the Route and Fill. Because the Trim/Extend uses the first selection. • Note if you have Ductwork placed piece by piece than you probably will not get to using multiples due to piece length.
• Offset (OF) • Offset can be used to copy a run of Duct or pipe with a specific distance apart. • This also works for a run with 45’s and/or 90’s in the run. • This is great for when systems are routed together.
• When Smart Snapping is on it will allow for a larger snap point so don’t have to get very closest to the connector before it snaps to it. • Turn Smart Snapping off when your in a congested area, this will allow you to get closer and select the connector you are wanting.
• Route and Fill can be used for multiple configurations. • When the Trim/Extend does not work then use the Route & Fill to control how things connect. • Multiple solutions can be found, pick the option you want and select it. • When on same elevation more solutions will be found. • When connections are at different elevations you may have to add a fitting first to get the result your looking for. Demo Examples
• Multi-Point Routing • When you want to start a run of duct or pipe and just route. • Change Elevations, change size while routing. • CADmep Users understand this type if routing since its very similar.
• Optimize Lengths changes the lengths to shop specific or purchased lengths for straights. • Ductwork – Sections to full length pieces. • Piping – Add couplings or welds between pipes. • Plumbing – Same as piping. Optimized Not Optimized
• Optimizing Lengths will leave some short joints to deal with. They can be handled in several ways. • Reposition Parts allows you to switch the full joint with the short joint.
• Optimizing Lengths will leave some short joints to deal with. They can be handles in several ways. • Elbows can have the throat stretched used the Adjust Extension arrow. • Be cautious here because there isn’t a stop. It will let you stretch that as far as you want and does not use the max stretch set on the elbow. This may come in the future.
• This allows you to connect any fitting to the side of Rectangular duct. So Square to Rounds, Transitions or more can now be a tap.
• If you have Optimized Lengths and copy a runout off your main you will find that the tap is not connected the run. Select the tap only and use the drag node to re-connect it to the main run.
• Change Service has a couple different functions. 1. All selected items can be changed to the same service. 2. You can change size on all selected items of the same service. 3. You can now also change shape of selected items. Select runouts to change then check box for Enable Group and change the group to Round.
• Change Service has a couple different functions. 4. If you make changes to fittings being used. 1. Example: Change the Service to use a difference Manufacture then reload the configuration and change service and all fittings reloaded will get changed out. 2. If you have inline valves in the service than you will also be prompted to map valve changes if you want them.
• Allows you to change size of selected items of same shape. • It will allow changes of multiple services as long as they are of the same shape. • Also shows the services for what sizes are listed.
Recommend
More recommend