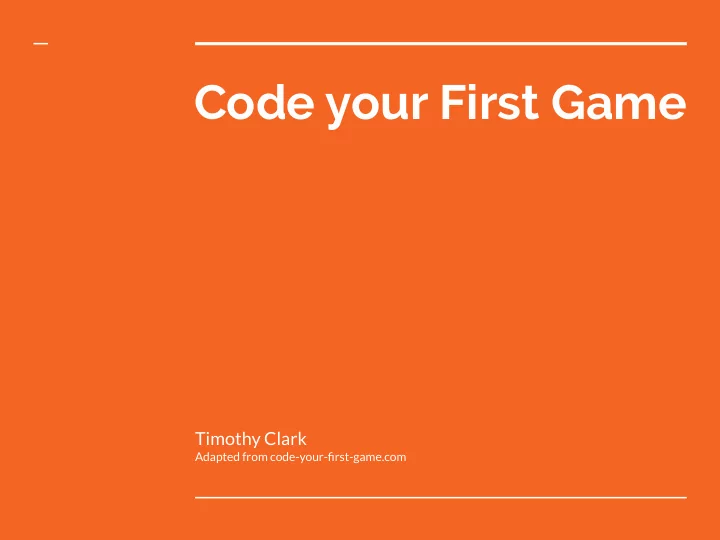
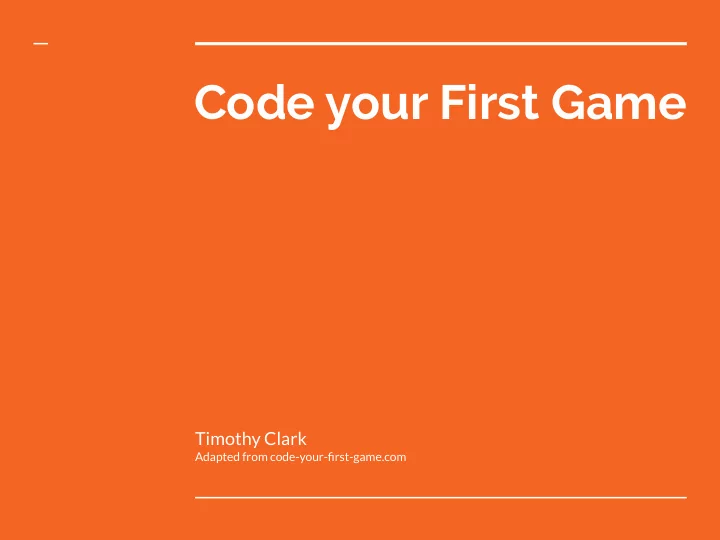
Bouncing the Ball 1. Declare a new variable, ballSpeedX to be used to move the ball 2. To change the ball direction, make the value negative 3. If ballX is greater than the canvas width, reverse its direction <script> 4. Try to do this without hard coding! 5. Now try to apply this logic to the opposite side of the canvas 6. Create some functions to draw the rectangles, accepting position, var canvas; dimensions and colour 7. Remember to comment up! var canvasContext; var ballSpeedX = 5;
Bouncing the Ball 1. Declare a new variable, ballSpeedX to be used to move the ball 2. To change the ball direction, make the value negative 3. If ballX is greater than the canvas width, reverse its direction <script> 4. Try to do this without hard coding! 5. Now try to apply this logic to the opposite side of the canvas 6. Create some functions to draw the rectangles, accepting position, var canvas; dimensions and colour 7. Remember to comment up! var canvasContext; var ballSpeedX = -5;
Bouncing the Ball 1. Declare a new variable, ballSpeedX to be used to move the ball 2. To change the ball direction, make the value negative 3. If ballX is greater than the canvas width, reverse its direction 4. Try to do this without hard coding! 5. Now try to apply this logic to the opposite side of the canvas 6. Create some functions to draw the rectangles, accepting position, if (ballX > 800) { dimensions and colour 7. Remember to comment up! ballSpeedX = -ballSpeedX; }
Bouncing the Ball 1. Declare a new variable, ballSpeedX to be used to move the ball 2. To change the ball direction, make the value negative 3. If ballX is greater than the canvas width, reverse its direction 4. Try to do this without hard coding! 5. Now try to apply this logic to the opposite side of the canvas 6. Create some functions to draw the rectangles, accepting position, if (ballX > canvas.width) { dimensions and colour 7. Remember to comment up! ballSpeedX = -ballSpeedX; }
Bouncing the Ball 1. Declare a new variable, ballSpeedX to be used to move the ball 2. To change the ball direction, make the value negative 3. If ballX is greater than the canvas width, reverse its direction 4. Try to do this without hard coding! 5. Now try to apply this logic to the opposite side of the canvas 6. Create some functions to draw the rectangles, accepting position, if (ballX < 0) { dimensions and colour 7. Remember to comment up! ballSpeedX = -ballSpeedX; }
Bouncing the Ball 1. Declare a new variable, ballSpeedX to be used to move the ball 2. To change the ball direction, make the value negative 3. If ballX is greater than the canvas width, reverse its direction 4. Try to do this without hard coding! 5. Now try to apply this logic to the opposite side of the canvas 6. Create some functions to draw the rectangles, accepting position, dimensions and colour function ( colour, X, Y, width, height) { 7. Remember to comment up! canvasContext.fillStyle = colour; canvasContext.fillRect (X,Y, width,height); }
Bouncing the Ball 1. Declare a new variable, ballSpeedX to be used to move the ball 2. To change the ball direction, make the value negative / / comments are cool! 3. If ballX is greater than the canvas width, reverse its direction 4. Try to do this without hard coding! 5. Now try to apply this logic to the /* opposite side of the canvas 6. Create some functions to draw the rectangles, accepting position, Multiple dimensions and colour 7. Remember to comment up! Lines Are Too! */
Chapter 2: Core Gameplay Step 2: Circle Draw Details
Circle Draw Details 1. Replace the ball draw code with a single fillStyle 2. Use canvasContext.beginPath() to define a shape to fill in 3. Use canvasContext.arc(ballX, 100, 10, 0, Math.PI*2, true) 4. Use canvasContext.fill() 5. Have a play with the .arc to see what the values represent canvasContext.fillStyle = "white"; canvasContext.beginPath(); canvasContext.arc(ballX, 100, ballWidth/2, 0, Math.PI*2, true); canvasContext.fill();
Chapter 2: Core Gameplay Step 3: Ball 2D Motion, Paddle
Ball 2D Motion, Paddle 1. Create two new variables for the Y speed and position 2. Under moveAll, set up ballY(You need to do 3 things) 3. Replace the hard coding in the drawAll function 4. Declare a new variable, paddle1Y for the position of the left paddle 5. Declare a new constant, PADDLE_HEIGHT Underneath, we'll set up a new function, calculateMousePos var ballY = 100; 6. We'll addEventListener to call the function when the mouse moves 7. Now update the paddle's draw code 8. Finally, we adjust the mousePos code to var ballSpeedY = 5; place the cursor in the centre
Ball 2D Motion, Paddle 1. Create two new variables for the Y speed and position 2. Under moveAll, set up ballY(You need to do 3 things) 3. Replace the hard coding in the drawAll function 4. Declare a new variable, paddle1Y for the position of the left paddle ballY += ballSpeedY; 5. Declare a new constant, PADDLE_HEIGHT Underneath, we'll set up a new function, calculateMousePos 6. We'll addEventListener to call the function if (ballY >= canvas.height) { when the mouse moves 7. Now update the paddle's draw code ballSpeedY = -ballSpeedY; 8. Finally, we adjust the mousePos code to } else if (ballY <= 0) { place the cursor in the centre ballSpeedY = -ballSpeedY; };
Ball 2D Motion, Paddle 1. Create two new variables for the Y speed and position 2. Under moveAll, set up ballY(You need to do 3 things) 3. Replace the hard coding in the drawAll function 4. Declare a new variable, paddle1Y for the position of the left paddle var ballWidth = 50; 5. Declare a new constant, PADDLE_HEIGHT Underneath, we'll set up a new function, calculateMousePos 6. We'll addEventListener to call the function const PADDLE_THICKNESS = 10; when the mouse moves 7. Now update the paddle's draw code const PADDLE_HEIGHT = 100; 8. Finally, we adjust the mousePos code to place the cursor in the centre var paddle1Y = 250;
Ball 2D Motion, Paddle 1. Create two new variables for the Y speed function calculateMousePos(evt) { and position 2. Under moveAll, set up ballY(You need to do 3 var rect = canvas.getBoundingClientRect(); things) var root = document.documentElement; 3. Replace the hard coding in the drawAll function var mouseX = evt.clientX - rect.left - root.scrollLeft; 4. Declare a new variable, paddle1Y for the var mouseY = evt.clientY - rect.top - root.scrollTop; position of the left paddle 5. Declare a new constant, PADDLE_HEIGHT return { Underneath, we'll set up a new function, x: mouseX, calculateMousePos 6. We'll addEventListener to call the function y:mouseY when the mouse moves } 7. Now update the paddle's draw code } 8. Finally, we adjust the mousePos code to place the cursor in the centre ... canvas.addEventListener('mousemove', function (evt) { var mousePos = calculateMousePos(evt); paddle1Y = mousePos.y; });
Ball 2D Motion, Paddle 1. Create two new variables for the Y speed and position 2. Under moveAll, set up ballY(You need to do 3 things) 3. Replace the hard coding in the drawAll function 4. Declare a new variable, paddle1Y for the position of the left paddle colorRect ( 5. Declare a new constant, PADDLE_HEIGHT Underneath, we'll set up a new function, “white”, calculateMousePos 6. We'll addEventListener to call the function 0, when the mouse moves 7. Now update the paddle's draw code paddle1Y, 8. Finally, we adjust the mousePos code to place the cursor in the centre PADDLE_THICKNESS, PADDLE_HEIGHT);
Ball 2D Motion, Paddle 1. Create two new variables for the Y speed and position 2. Under moveAll, set up ballY(You need to do 3 things) 3. Replace the hard coding in the drawAll function 4. Declare a new variable, paddle1Y for the position of the left paddle 5. Declare a new constant, PADDLE_HEIGHT Underneath, we'll set up a new function, calculateMousePos 6. We'll addEventListener to call the function canvas.addEventListener('mousemove', function (evt) { when the mouse moves var mousePos = calculateMousePos(evt); 7. Now update the paddle's draw code paddle1Y = mousePos.y - (PADDLE_HEIGHT/2); 8. Finally, we adjust the mousePos code to place the cursor in the centre });
Chapter 2: Core Gameplay Step 4: Ball Reset and Collision
Ball Reset and Collision 1. Create a ballReset function, to place the ball in the centre 2. Under moveAll, comment out the code that flips the ball if it goes below 0 3. Call ballReset there 4. Move the commented out line into the ballReset function 5. Under moveAll, we need to add an if to deflect the ball if it hits the paddle, else ballReset function ballReset ( ) { 6. Test your code! Remember to check the edges 7. Now create the variables for a second paddle 8. In the draw code, duplicate the first paddle's ballX = canvas.width/2; code, and adjust for new variables and the paddle 2 position 9. Try to avoid hard coding, you'll need a new ballY = canvas.height/2; constant, PADDLE_THICKNESS! 10. Back at the addEventListener, change it to } paddle2Y for testing 11. Under moveAll, copy the if(ballX < 0), and alter it to create if(ballX > canvas.width) for paddle 2
Ball Reset and Collision 1. Create a ballReset function, to place the ball in the centre 2. Under moveAll, comment out the code that function ballReset ( ) { flips the ball if it goes below 0 3. Call ballReset there 4. Move the commented out line into the ballX = canvas.width/2; ballReset function 5. Under moveAll, we need to add an if to deflect ballY = canvas.height/2; the ball if it hits the paddle, else ballReset 6. Test your code! Remember to check the edges 7. Now create the variables for a second paddle 8. In the draw code, duplicate the first paddle's code, and adjust for new variables and the ballSpeedX = -ballSpeedX; paddle 2 position 9. Try to avoid hard coding, you'll need a new constant, PADDLE_THICKNESS! } 10. Back at the addEventListener, change it to paddle2Y for testing 11. Under moveAll, copy the if(ballX < 0), and alter it to create if(ballX > canvas.width) for paddle 2 ballReset();
Ball Reset and Collision 1. Create a ballReset function, to place the ball in the centre 2. Under moveAll, comment out the code that flips the ball if it goes below 0 3. Call ballReset there if (ballY < 0) { 4. Move the commented out line into the ballReset function ballSpeedY = -ballSpeedY; 5. Under moveAll, we need to add an if to deflect } the ball if it hits the paddle, else ballReset 6. Test your code! Remember to check the edges 7. Now create the variables for a second paddle if (ballX < 0) { 8. In the draw code, duplicate the first paddle's code, and adjust for new variables and the if (ballY > paddle1Y && paddle 2 position 9. Try to avoid hard coding, you'll need a new ballY < paddle1Y+PADDLE_HEIGHT) { constant, PADDLE_THICKNESS! ballSpeedX = -ballSpeedX; 10. Back at the addEventListener, change it to paddle2Y for testing } else { 11. Under moveAll, copy the if(ballX < 0), and alter it to create if(ballX > canvas.width) for ballReset(); paddle 2 } }
Ball Reset and Collision 1. Create a ballReset function, to place the ball in the centre 2. Under moveAll, comment out the code that flips the ball if it goes below 0 3. Call ballReset there 4. Move the commented out line into the ballReset function 5. Under moveAll, we need to add an if to deflect the ball if it hits the paddle, else ballReset 6. Test your code! Remember to check the edges 7. Now create the variables for a second paddle 8. In the draw code, duplicate the first paddle's code, and adjust for new variables and the paddle 2 position var paddle2Y = 250; 9. Try to avoid hard coding, you'll need a new constant, PADDLE_THICKNESS! 10. Back at the addEventListener, change it to paddle2Y for testing 11. Under moveAll, copy the if(ballX < 0), and alter it to create if(ballX > canvas.width) for paddle 2
Ball Reset and Collision 1. Create a ballReset function, to place the ball in the centre 2. Under moveAll, comment out the code that flips the ball if it goes below 0 3. Call ballReset there 4. Move the commented out line into the ballReset function 5. Under moveAll, we need to add an if to deflect the ball if it hits the paddle, else ballReset const PADDLE_THICKNESS = 10; 6. Test your code! Remember to check the edges 7. Now create the variables for a second paddle 8. In the draw code, duplicate the first paddle's code, and adjust for new variables and the paddle 2 position 9. Try to avoid hard coding, you'll need a new drawRect ("white", constant, PADDLE_THICKNESS! 10. Back at the addEventListener, change it to canvas.width-PADDLE_THICKNESS,paddle2Y, paddle2Y for testing 11. Under moveAll, copy the if(ballX < 0), and PADDLE_THICKNESS, PADDLE_HEIGHT); alter it to create if(ballX > canvas.width) for paddle 2
Ball Reset and Collision 1. Create a ballReset function, to place the ball in the centre 2. Under moveAll, comment out the code that flips the ball if it goes below 0 3. Call ballReset there 4. Move the commented out line into the ballReset function 5. Under moveAll, we need to add an if to deflect the ball if it hits the paddle, else ballReset 6. Test your code! Remember to check the edges 7. Now create the variables for a second paddle canvas.addEventListener('mousemove', function (evt) { 8. In the draw code, duplicate the first paddle's var mousePos = calculateMousePos(evt); code, and adjust for new variables and the paddle 2 position paddle2Y = mousePos.y - (PADDLE_HEIGHT/2); 9. Try to avoid hard coding, you'll need a new }); constant, PADDLE_THICKNESS! 10. Back at the addEventListener, change it to paddle2Y for testing 11. Under moveAll, copy the if(ballX < 0), and alter it to create if(ballX > canvas.width) for paddle 2
Ball Reset and Collision 1. Create a ballReset function, to place the ball in the centre 2. Under moveAll, comment out the code that flips the ball if it goes below 0 3. Call ballReset there 4. Move the commented out line into the ballReset function 5. Under moveAll, we need to add an if to deflect if (ballX > canvas.width) { the ball if it hits the paddle, else ballReset 6. Test your code! Remember to check the edges if (ballY > paddle2Y && 7. Now create the variables for a second paddle ballY < paddle2Y+PADDLE_HEIGHT) { 8. In the draw code, duplicate the first paddle's code, and adjust for new variables and the ballSpeedX = -ballSpeedX; paddle 2 position 9. Try to avoid hard coding, you'll need a new } else { constant, PADDLE_THICKNESS! ballReset(); 10. Back at the addEventListener, change it to paddle2Y for testing } 11. Under moveAll, copy the if(ballX < 0), and alter it to create if(ballX > canvas.width) for } paddle 2
Chapter 2: Core Gameplay Step 5: Paddle AI and Scoring
Paddle AI and Scoring 1. Create a new computerMovement function, called under moveAll 2. If paddle2Y is above the ball, move it down a little, else, move it up 3. Test the right paddle's movement, what two things do you spot? computerMovement ( ); 4. Make a new variable for the paddle's centre, and adjust the if below 5. If the ball is 35 pixels above or below the centre, function computerMovement ( ) { then move the paddle - this fixes the shaking motion 6. Use 'canvasContext.fillText' to add some text (under if (paddle2Y < ballY) { the existing draw code) 7. Declare a 'player1Score' and a 'player2Score' paddle2Y += 6; variable, both starting at 0 8. If it gets past player 1, player 2 should score a point } else if (paddle2YCentre > ballY) { and vice versa 9. Replace the text with code to display player1Score paddle2Y -= 6; and player2Score } }
Paddle AI and Scoring 1. Create a new computerMovement function, called under moveAll 2. If paddle2Y is above the ball, move it down a little, else, move it up var paddle2YCentre; 3. Test the right paddle's movement, what two things do you spot? 4. Make a new variable for the paddle's centre, and adjust the if below function computerMovement ( ) { 5. If the ball is 35 pixels above or below the centre, then move the paddle - this fixes the shaking motion var paddle2YCentre = paddle2Y + (PADDLE_HEIGHT/2); 6. Use 'canvasContext.fillText' to add some text (under the existing draw code) if (paddle2YCentre < ballY) { 7. Declare a 'player1Score' and a 'player2Score' variable, both starting at 0 paddle2Y += 6; 8. If it gets past player 1, player 2 should score a point and vice versa } else if (paddle2YCentre > ballY) { 9. Replace the text with code to display player1Score and player2Score paddle2Y -= 6; } }
Paddle AI and Scoring 1. Create a new computerMovement function, called under moveAll 2. If paddle2Y is above the ball, move it down a little, else, move it up 3. Test the right paddle's movement, what two things do you spot? function computerMovement ( ) { 4. Make a new variable for the paddle's centre, and adjust the if below var paddle2YCentre = paddle2Y + (PADDLE_HEIGHT/2); 5. If the ball is 35 pixels above or below the centre, then move the paddle - this fixes the shaking motion if (paddle2YCentre < ballY - 35) { 6. Use 'canvasContext.fillText' to add some text (under the existing draw code) paddle2Y += 6; 7. Declare a 'player1Score' and a 'player2Score' variable, both starting at 0 } else if (paddle2YCentre > ballY + 35) { 8. If it gets past player 1, player 2 should score a point and vice versa paddle2Y -= 6; 9. Replace the text with code to display player1Score and player2Score } }
Paddle AI and Scoring 1. Create a new computerMovement function, called under moveAll 2. If paddle2Y is above the ball, move it down a little, else, move it up 3. Test the right paddle's movement, what two things do you spot? 4. Make a new variable for the paddle's centre, and adjust the if below 5. If the ball is 35 pixels above or below the centre, then move the paddle - this fixes the shaking motion 6. Use 'canvasContext.fillText' to add some text (under the existing draw code) 7. Declare a 'player1Score' and a 'player2Score' canvasContext.fillText(“Some Text”, 100, 100); variable, both starting at 0 8. If it gets past player 1, player 2 should score a point and vice versa 9. Replace the text with code to display player1Score and player2Score
Paddle AI and Scoring 1. Create a new computerMovement function, called under moveAll 2. If paddle2Y is above the ball, move it down a little, else, move it up 3. Test the right paddle's movement, what two things do you spot? 4. Make a new variable for the paddle's centre, and adjust the if below 5. If the ball is 35 pixels above or below the centre, then move the paddle - this fixes the shaking motion 6. Use 'canvasContext.fillText' to add some text (under the existing draw code) var player1Score = 0; 7. Declare a 'player1Score' and a 'player2Score' variable, both starting at 0 var player2Score = 0; 8. If it gets past player 1, player 2 should score a point and vice versa 9. Replace the text with code to display player1Score and player2Score
Paddle AI and Scoring 1. Create a new computerMovement function, called under moveAll if (ballX >= canvas.width-(ballWidth/2)) { 2. If paddle2Y is above the ball, move it down a little, else, move it up if (ballY > paddle2Y && ballY < paddle2Y+PADDLE_HEIGHT) { 3. Test the right paddle's movement, what two things ballSpeedX = -ballSpeedX; do you spot? } else { 4. Make a new variable for the paddle's centre, and adjust the if below ballReset(); 5. If the ball is 35 pixels above or below the centre, player1Score++; then move the paddle - this fixes the shaking motion 6. Use 'canvasContext.fillText' to add some text (under } the existing draw code) } 7. Declare a 'player1Score' and a 'player2Score' variable, both starting at 0 8. If it gets past player 1, player 2 should score a point if (ballX <= 0 + (ballWidth/2)) { and vice versa if (ballY > paddle1Y && ballY < paddle1Y+PADDLE_HEIGHT) { 9. Replace the text with code to display player1Score and player2Score ballSpeedX = -ballSpeedX; } else { ballReset(); player2Score++; } }
Paddle AI and Scoring 1. Create a new computerMovement function, called under moveAll 2. If paddle2Y is above the ball, move it down a little, else, move it up 3. Test the right paddle's movement, what two things do you spot? 4. Make a new variable for the paddle's centre, and adjust the if below 5. If the ball is 35 pixels above or below the centre, then move the paddle - this fixes the shaking motion 6. Use 'canvasContext.fillText' to add some text (under the existing draw code) 7. Declare a 'player1Score' and a 'player2Score' canvasContext.fillText (player1Score, 100, 100); variable, both starting at 0 canvasContext.fillText (player2Score, canvas.width - 100, 100); 8. If it gets past player 1, player 2 should score a point and vice versa 9. Replace the text with code to display player1Score and player2Score
Chapter 3: Polishing Up Step 1: Ball Control & Winning
Ball Control & Winning 1. If you leave the game running without input, you can see the balancing 2. Now, we need to introduce some ball control, but can you think why? 3. In the ball movement code, we'll declare a variable, deltaY=ballY-(paddle1Y+PADDLE_HEIGHT/2) 4. This will be the deviation from the centre of the paddle 5. We could directly set ballSpeedY from deltaY, but to prevent extreme speeds, we'll set it to about a third 6. Adapt and apply the code to work for the other paddle, be sure to test it! 7. Create a constant, WINNING_SCORE var deltaY = ballY - (paddle1Y+PADDLE_HEIGHT/2); 8. Adjust the ball movement code so the ball is reset after the score is increased, then comment up! 9. When the ball resets, if one of the players has exactly/more than the winning score, reset the scores 10. Test this, then comment out the computerMovement call to test it on the other side 11. Declare a new boolean variable, showingWinScreen, and change it to true when someone wins 12. At the top of moveAll, add an if(showingWinScreen), and use 'return;' to bail out of excuting the function 13. Apply the same to the drawAll function, but keep the black background 14. You can also add some "Click to continue" text. Remember to test - can you see the problem?
Ball Control & Winning 1. If you leave the game running without input, you can see the balancing 2. Now, we need to introduce some ball control, but can you think why? 3. In the ball movement code, we'll declare a variable, deltaY=ballY-(paddle1Y+PADDLE_HEIGHT/2) 4. This will be the deviation from the centre of the paddle 5. We could directly set ballSpeedY from deltaY, but to prevent extreme speeds, we'll set it to about a third 6. Adapt and apply the code to work for the other paddle, be sure to test it! 7. Create a constant, WINNING_SCORE ballSpeedY = deltaY * 0.35; 8. Adjust the ball movement code so the ball is reset after the score is increased, then comment up! 9. When the ball resets, if one of the players has exactly/more than the winning score, reset the scores 10. Test this, then comment out the computerMovement call to test it on the other side 11. Declare a new boolean variable, showingWinScreen, and change it to true when someone wins 12. At the top of moveAll, add an if(showingWinScreen), and use 'return;' to bail out of excuting the function 13. Apply the same to the drawAll function, but keep the black background 14. You can also add some "Click to continue" text. Remember to test - can you see the problem?
Ball Control & Winning 1. If you leave the game running without input, you can see the balancing 2. Now, we need to introduce some ball control, but can you think why? 3. In the ball movement code, we'll declare a variable, deltaY=ballY-(paddle1Y+PADDLE_HEIGHT/2) 4. This will be the deviation from the centre of the paddle 5. We could directly set ballSpeedY from deltaY, but to prevent extreme speeds, we'll set it to about a third 6. Adapt and apply the code to work for the other paddle, be sure to test it! 7. Create a constant, WINNING_SCORE var deltaY = ballY - (paddle2Y+PADDLE_HEIGHT/2); 8. Adjust the ball movement code so the ball is reset after ballSpeedY = deltaY * 0.35; the score is increased, then comment up! 9. When the ball resets, if one of the players has exactly/more than the winning score, reset the scores 10. Test this, then comment out the computerMovement call to test it on the other side 11. Declare a new boolean variable, showingWinScreen, and change it to true when someone wins 12. At the top of moveAll, add an if(showingWinScreen), and use 'return;' to bail out of excuting the function 13. Apply the same to the drawAll function, but keep the black background 14. You can also add some "Click to continue" text. Remember to test - can you see the problem?
Ball Control & Winning 1. If you leave the game running without input, you can see the balancing 2. Now, we need to introduce some ball control, but can you think why? 3. In the ball movement code, we'll declare a variable, deltaY=ballY-(paddle1Y+PADDLE_HEIGHT/2) 4. This will be the deviation from the centre of the paddle 5. We could directly set ballSpeedY from deltaY, but to prevent extreme speeds, we'll set it to about a third 6. Adapt and apply the code to work for the other paddle, be sure to test it! 7. Create a constant, WINNING_SCORE const WINNING_SCORE = 3; 8. Adjust the ball movement code so the ball is reset after the score is increased, then comment up! 9. When the ball resets, if one of the players has exactly/more than the winning score, reset the scores 10. Test this, then comment out the computerMovement call to test it on the other side 11. Declare a new boolean variable, showingWinScreen, and change it to true when someone wins 12. At the top of moveAll, add an if(showingWinScreen), and use 'return;' to bail out of excuting the function 13. Apply the same to the drawAll function, but keep the black background 14. You can also add some "Click to continue" text. Remember to test - can you see the problem?
Ball Control & Winning 1. If you leave the game running without input, you can see the balancing 2. Now, we need to introduce some ball control, but can you think why? 3. In the ball movement code, we'll declare a variable, deltaY=ballY-(paddle1Y+PADDLE_HEIGHT/2) 4. This will be the deviation from the centre of the paddle player2Score++; 5. We could directly set ballSpeedY from deltaY, but to prevent extreme speeds, we'll set it to about a third ballReset(); 6. Adapt and apply the code to work for the other paddle, be sure to test it! 7. Create a constant, WINNING_SCORE 8. Adjust the ball movement code so the ball is reset after the score is increased, then comment up! 9. When the ball resets, if one of the players has player1Score++; exactly/more than the winning score, reset the scores 10. Test this, then comment out the computerMovement ballReset(); call to test it on the other side 11. Declare a new boolean variable, showingWinScreen, and change it to true when someone wins 12. At the top of moveAll, add an if(showingWinScreen), and use 'return;' to bail out of excuting the function 13. Apply the same to the drawAll function, but keep the black background 14. You can also add some "Click to continue" text. Remember to test - can you see the problem?
Ball Control & Winning 1. If you leave the game running without input, you can see the balancing 2. Now, we need to introduce some ball control, but can you think why? function ballReset () { 3. In the ball movement code, we'll declare a variable, deltaY=ballY-(paddle1Y+PADDLE_HEIGHT/2) if (player1Score >= WINNING_SCORE || 4. This will be the deviation from the centre of the paddle player2Score >= WINNING_SCORE) { 5. We could directly set ballSpeedY from deltaY, but to prevent extreme speeds, we'll set it to about a third player1Score = 0; 6. Adapt and apply the code to work for the other paddle, be sure to test it! player2Score = 0; 7. Create a constant, WINNING_SCORE } 8. Adjust the ball movement code so the ball is reset after the score is increased, then comment up! 9. When the ball resets, if one of the players has ballSpeedX = -ballSpeedX; exactly/more than the winning score, reset the scores 10. Test this, then comment out the computerMovement ballX = canvas.width/2; call to test it on the other side ballY = canvas.height/2; 11. Declare a new boolean variable, showingWinScreen, and change it to true when someone wins } 12. At the top of moveAll, add an if(showingWinScreen), and use 'return;' to bail out of excuting the function 13. Apply the same to the drawAll function, but keep the black background 14. You can also add some "Click to continue" text. Remember to test - can you see the problem?
Ball Control & Winning 1. If you leave the game running without input, you can see the balancing 2. Now, we need to introduce some ball control, but can you think why? 3. In the ball movement code, we'll declare a variable, deltaY=ballY-(paddle1Y+PADDLE_HEIGHT/2) 4. This will be the deviation from the centre of the paddle 5. We could directly set ballSpeedY from deltaY, but to prevent extreme speeds, we'll set it to about a third 6. Adapt and apply the code to work for the other paddle, be sure to test it! 7. Create a constant, WINNING_SCORE / / computerMovement (); 8. Adjust the ball movement code so the ball is reset after the score is increased, then comment up! 9. When the ball resets, if one of the players has exactly/more than the winning score, reset the scores 10. Test this, then comment out the computerMovement call to test it on the other side 11. Declare a new boolean variable, showingWinScreen, and change it to true when someone wins 12. At the top of moveAll, add an if(showingWinScreen), and use 'return;' to bail out of excuting the function 13. Apply the same to the drawAll function, but keep the black background 14. You can also add some "Click to continue" text. Remember to test - can you see the problem?
Ball Control & Winning 1. If you leave the game running without input, you can see the balancing 2. Now, we need to introduce some ball control, but can you think why? 3. In the ball movement code, we'll declare a variable, deltaY=ballY-(paddle1Y+PADDLE_HEIGHT/2) 4. This will be the deviation from the centre of the paddle if (player1Score >= WINNING_SCORE || 5. We could directly set ballSpeedY from deltaY, but to prevent extreme speeds, we'll set it to about a third player2Score >= WINNING_SCORE) { 6. Adapt and apply the code to work for the other paddle, player1Score = 0; be sure to test it! 7. Create a constant, WINNING_SCORE player2Score = 0; 8. Adjust the ball movement code so the ball is reset after the score is increased, then comment up! 9. When the ball resets, if one of the players has showingWinScreen = true; exactly/more than the winning score, reset the scores 10. Test this, then comment out the computerMovement } call to test it on the other side 11. Declare a new boolean variable, showingWinScreen, and change it to true when someone wins 12. At the top of moveAll, add an if(showingWinScreen), and use 'return;' to bail out of excuting the function 13. Apply the same to the drawAll function, but keep the black background 14. You can also add some "Click to continue" text. Remember to test - can you see the problem?
Ball Control & Winning 1. If you leave the game running without input, you can see the balancing 2. Now, we need to introduce some ball control, but can var showingWinScreen = false; you think why? 3. In the ball movement code, we'll declare a variable, deltaY=ballY-(paddle1Y+PADDLE_HEIGHT/2) 4. This will be the deviation from the centre of the paddle 5. We could directly set ballSpeedY from deltaY, but to prevent extreme speeds, we'll set it to about a third 6. Adapt and apply the code to work for the other paddle, function moveAll () { be sure to test it! if (showingWinScreen) { 7. Create a constant, WINNING_SCORE 8. Adjust the ball movement code so the ball is reset after return; the score is increased, then comment up! } 9. When the ball resets, if one of the players has exactly/more than the winning score, reset the scores 10. Test this, then comment out the computerMovement call to test it on the other side 11. Declare a new boolean variable, showingWinScreen, and change it to true when someone wins 12. At the top of moveAll, add an if(showingWinScreen), and use 'return;' to bail out of excuting the function 13. Apply the same to the drawAll function, but keep the black background 14. You can also add some "Click to continue" text. Remember to test - can you see the problem?
Ball Control & Winning 1. If you leave the game running without input, you can see the balancing 2. Now, we need to introduce some ball control, but can you think why? 3. In the ball movement code, we'll declare a variable, deltaY=ballY-(paddle1Y+PADDLE_HEIGHT/2) 4. This will be the deviation from the centre of the paddle 5. We could directly set ballSpeedY from deltaY, but to prevent extreme speeds, we'll set it to about a third function drawAll () { 6. Adapt and apply the code to work for the other paddle, drawRect ("black", 0,0, canvas.width, canvas.height); be sure to test it! if (showingWinScreen) { 7. Create a constant, WINNING_SCORE 8. Adjust the ball movement code so the ball is reset after return; the score is increased, then comment up! 9. When the ball resets, if one of the players has } exactly/more than the winning score, reset the scores 10. Test this, then comment out the computerMovement call to test it on the other side 11. Declare a new boolean variable, showingWinScreen, and change it to true when someone wins 12. At the top of moveAll, add an if(showingWinScreen), and use 'return;' to bail out of excuting the function 13. Apply the same to the drawAll function, but keep the black background 14. You can also add some "Click to continue" text. Remember to test - can you see the problem?
Ball Control & Winning 1. If you leave the game running without input, you can see the balancing 2. Now, we need to introduce some ball control, but can you think why? 3. In the ball movement code, we'll declare a variable, deltaY=ballY-(paddle1Y+PADDLE_HEIGHT/2) 4. This will be the deviation from the centre of the paddle 5. We could directly set ballSpeedY from deltaY, but to prevent extreme speeds, we'll set it to about a third function drawAll () { 6. Adapt and apply the code to work for the other paddle, drawRect ("black", 0,0, canvas.width, canvas.height); be sure to test it! if (showingWinScreen) { 7. Create a constant, WINNING_SCORE canvasContext.fillStyle = 'white'; 8. Adjust the ball movement code so the ball is reset after canvasContext.fillText("Click to continue", 100, 100); the score is increased, then comment up! 9. When the ball resets, if one of the players has return; exactly/more than the winning score, reset the scores } 10. Test this, then comment out the computerMovement call to test it on the other side 11. Declare a new boolean variable, showingWinScreen, and change it to true when someone wins 12. At the top of moveAll, add an if(showingWinScreen), and use 'return;' to bail out of excuting the function 13. Apply the same to the drawAll function, but keep the black background 14. You can also add some "Click to continue" text. Remember to test - can you see the problem?
Chapter 3: Polishing Up Step 2: Mouse Click, Draw Net
Mouse Click, Draw Net 1. Above the previous addEventListener, we'll add a new one listening for 'mousedown' 2. We'll create a new handleMouseClick function above to set it up 3. If the win screen is showing, zero out the scores and turn off the win screen 4. Remember to remove the score reset from the ball movement code 5. Copy the if(player1Score>=WINNING_SCORE||player2Score>=WIN NING_SCORE), to create an if in drawAll to display who won 6. We'll now add a drawNet function above drawAll, in which we're going to use a for loop to draw a net canvas.addEventListener('mousedown', handleMouseClick); 7. The loop starts at zero, and goes up to canvas.height in intervals of 40 each time 8. Inside the loop, we use colorRect(canvas.width/2-1,i,2,20,'white') to draw repeating rectangles 9. Call the 'drawNet' function just above where the paddles are drawn
Mouse Click, Draw Net 1. Above the previous addEventListener, we'll add a new one listening for 'mousedown' 2. We'll create a new handleMouseClick function above to set it up 3. If the win screen is showing, zero out the scores and turn off the win screen 4. Remember to remove the score reset from the ball movement code 5. Copy the function handleMouseClick(evt) { if(player1Score>=WINNING_SCORE||player2Score>=WIN if (showingWinScreen) { NING_SCORE), to create an if in drawAll to display who won 6. We'll now add a drawNet function above drawAll, in which player1Score = 0; we're going to use a for loop to draw a net player2Score = 0; 7. The loop starts at zero, and goes up to canvas.height in showingWinScreen = false; intervals of 40 each time 8. Inside the loop, we use } colorRect(canvas.width/2-1,i,2,20,'white') to draw repeating } rectangles 9. Call the 'drawNet' function just above where the paddles are drawn
Mouse Click, Draw Net 1. Above the previous addEventListener, we'll add a new one listening for 'mousedown' 2. We'll create a new handleMouseClick function above to set it up 3. If the win screen is showing, zero out the scores and turn off the win screen 4. Remember to remove the score reset from the ball function ballReset () { movement code if (player1Score >= WINNING_SCORE || 5. Copy the player2Score >= WINNING_SCORE) { if(player1Score>=WINNING_SCORE||player2Score>=WIN NING_SCORE), to create an if in drawAll to display who won showingWinScreen = true; 6. We'll now add a drawNet function above drawAll, in which } we're going to use a for loop to draw a net 7. The loop starts at zero, and goes up to canvas.height in ballSpeedX = -ballSpeedX; intervals of 40 each time 8. Inside the loop, we use ballX = canvas.width/2; colorRect(canvas.width/2-1,i,2,20,'white') to draw repeating ballY = canvas.height/2; rectangles } 9. Call the 'drawNet' function just above where the paddles are drawn
Mouse Click, Draw Net 1. Above the previous addEventListener, we'll add a new one listening for 'mousedown' 2. We'll create a new handleMouseClick function above to set it up 3. If the win screen is showing, zero out the scores and turn off the win screen 4. Remember to remove the score reset from the ball movement code 5. Copy the if(player1Score>=WINNING_SCORE||player2Score>=WIN NING_SCORE), to create an if in drawAll to display who won if (player1Score >= WINNING_SCORE) { 6. We'll now add a drawNet function above drawAll, in which canvasContext.fillText("You Won!", 350, 200); we're going to use a for loop to draw a net } else if(player2Score >= WINNING_SCORE) { 7. The loop starts at zero, and goes up to canvas.height in canvasContext.fillText("You Lost.", 350, 200); intervals of 40 each time 8. Inside the loop, we use } colorRect(canvas.width/2-1,i,2,20,'white') to draw repeating rectangles 9. Call the 'drawNet' function just above where the paddles are drawn
Mouse Click, Draw Net 1. Above the previous addEventListener, we'll add a new one listening for 'mousedown' 2. We'll create a new handleMouseClick function above to set it up 3. If the win screen is showing, zero out the scores and turn off the win screen 4. Remember to remove the score reset from the ball movement code 5. Copy the if(player1Score>=WINNING_SCORE||player2Score>=WIN NING_SCORE), to create an if in drawAll to display who won function drawNet() { 6. We'll now add a drawNet function above drawAll, in which for (var i = 0; i < canvas.height; i += 40) { we're going to use a for loop to draw a net drawRect ('white', canvas.width/2-1,i, 2,20); 7. The loop starts at zero, and goes up to canvas.height in } intervals of 40 each time 8. Inside the loop, we use } colorRect(canvas.width/2-1,i,2,20,'white') to draw repeating rectangles 9. Call the 'drawNet' function just above where the paddles are drawn
Mouse Click, Draw Net 1. Above the previous addEventListener, we'll add a new one listening for 'mousedown' 2. We'll create a new handleMouseClick function above to set it up 3. If the win screen is showing, zero out the scores and turn off the win screen 4. Remember to remove the score reset from the ball movement code 5. Copy the if(player1Score>=WINNING_SCORE||player2Score>=WIN NING_SCORE), to create an if in drawAll to display who won 6. We'll now add a drawNet function above drawAll, in which drawNet(); we're going to use a for loop to draw a net 7. The loop starts at zero, and goes up to canvas.height in intervals of 40 each time 8. Inside the loop, we use colorRect(canvas.width/2-1,i,2,20,'white') to draw repeating rectangles 9. Call the 'drawNet' function just above where the paddles are drawn
Chapter 3: Polishing Up Optional: Publish Game
Extract from “Creating a Website” Using Git An introduction to Version Control, Git and GitHub
Extract from “Creating a Website” What is Git? Version Control refers to keeping track of changes made to a file or ● directory (folder), it can be found in word processors like Word and Google Docs ● Git is version control software created in 2005 by Linus Torvalds for the development of the Linux kernel ● Repositories are central locations in where data is stored and managed. ● GitHub was founded in 2008, built on top of git, it is used to host over 35 million Git repositories on its main site, GitHub.com We’re going to use GitHub.io, its free web hosting service for our website. ● N.B. You can create the site without GitHub.io, we are only using it to host our site on the internet. Without hosting, no one can access our website!
Extract from “Creating a Website” First, set up your account 1. Go to GitHub.com 2. Fill in the signup form, if you don’t want to use your personal email, use your school one! 3. You’ll probably need to confirm your email address
Extract from “Creating a Website” Then, create the repository 1. Click the in the top right corner 2. Select “New repository” 3. Name it 4. Tick “Initialize this repository with a README” 5. Click “Create repository”
Extract from “Creating a Website” Finally, you can set up the website 1. Open the dropdown that says “Branch: master” 2. Type “gh-pages”, then click “Create branch :gh-pages” 3. Seeing as we are only going to use this branch, we can make it the default, by going to Settings → Branches 4. Back in the repository view, click on “Create new file” 5. Name it “index.html” 6. Type something, and commit the new file 7. Go to username.github.io/repositoryname
Recommend
More recommend