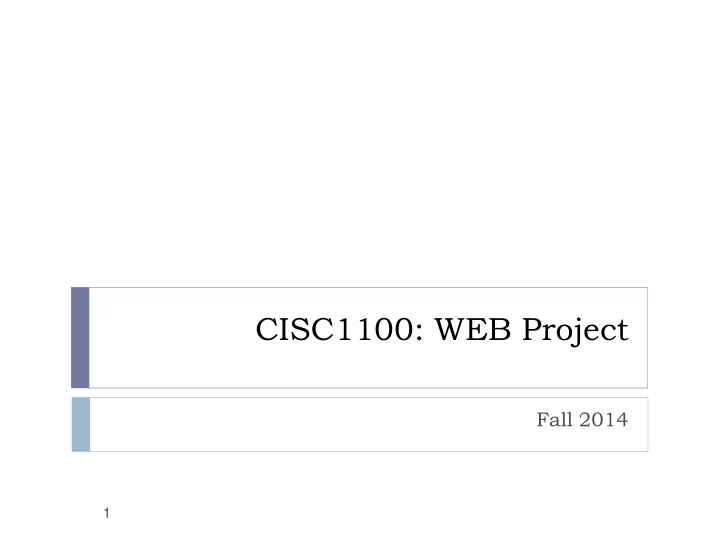
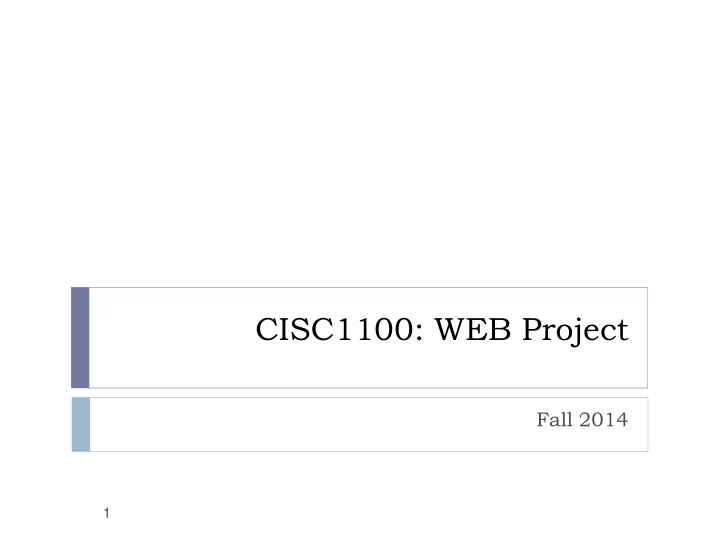
CISC1100: WEB Project Fall 2014 1
Web Projects: develop your own web pages and make them interesting/useful … 2
The Internet • A "network of networks" that consists of millions of smaller domestic, academic, business, and government networks. – Worldwide, publicly accessible • Carrying information and services, such as electronic mail , online chat , file transfer , and the interlinked Web pages and other documents of the World Wide Web . 3
The World Wide Web Introduced in 1990 by Tim Berners-Lee A system of interlinked, hypertext documents accessed via the Internet. With a web browser, a user views web pages that may contain text, images, video, audio, and other multimedia, and navigates between them using hyperlinks. 4
What happens behind the scene ? • A web browser ( client ) lets a user request a resource. • A web server processes client request and sends something back to the client. • Clients and servers know HTML ( H yper T ext M arkup L anguage), the agreed-upon standard for web pages Request Response Client 5
What is Web Browser ? A Web browser is a software that enables a user to display and interact with the Web’s rich multimedia content such as text, images, and other information. The Web could be the World Wide Web, a local area network, or a web page on your own machine. Microsoft Internet Explorer, Mozilla Firefox, Safari or Netscape Navigator The appearance of a Web page may differ between browsers. 6
URL & Hyperlinks URL ( U niform/ U niversal R esource L ocator) Web page address – typing in Address field HTTP ( H yper T ext T ransfer P rotocol) Protocol for transferring data over the Internet HTTPS ( S ecure H yper T ext T ransfer P rotocol) Protocol for transferring encrypted data over the Internet. Hyperlinks Graphical or textual elements Click to link to another Web page Loads new page into browser window 7
Our environment: server The server is storm.cis.fordham.edu An account with the server has been created for you (if you have requested for it) You have an account name and password, also a file directory, email account, a URL 8
The client: OpenMail Our client software is OpenMail: http://storm.cis.fordham.edu/cgi- bin/openwebmail/openwebmail.pl Using OpenMail, you can Check emails (WebMail button) View/Manipulate your directory (WebDisk) Configure your account (e.g., change passwd, Pref) Detailed instruction at the course web site… Create, edit a file, upload a file … 9
Steps to build your web pages • URL for your web page with storm is: – http://storm.cis.fordham.edu/~<your_account> • When someone (anyone) enters above URL into web browser, browser will try to fetch & display – index.html file located under ~<your_account>/public_html/, at storm • Therefore, you need to create a file named index.html under public_html directory 10
Build you home page … Your index.html have to follow certain standard, HTML or XHTML Start with the simple example copy and paste it to your editor save and preview it Experiment by adding one thing a time Borrow someone else’s good ideas When you see a cool web page, select to view its source in the browser Copy and Paste to your editor 11
HTML Primer Basics of html 12
First HTML Example (1) Basic HTML Elements: <html> <head> head ead element <title>My first Web Page</title> Head section: Title of the document </head> and Style sheets and scripts <body bgcolor = "white"> body ody element Body section: Page’s content the <h2> My first Web Page</h2> browser displays <p>I am so happy to be at Fordham! </body> </html> 13
What is HTML Element ? An HTML document is made up of various HTML elements E.g., html element, head element, body element, img element… Every element starts with Start tag and ends with End tag, with element content in between, e.g., <head> <title> This is my first webpage</title> </head> Start tag may have attributes attributes (provide additional information about an element) A name and value pair specfied in name=value format e.g., to set background of web page to white: <body bgcolor = "white"> <h1> My favorite band is </h1> …. 14
Headers Elements 1 <?xml version = "1.0"?> ?> 2 <!DOCTYPE html PUBLIC "-//W3C//DTD XHTML 1.1//EN" 3 "http://www.w3.org/TR/xhtml11/DTD/xhtml11.dtd"> 4 5 <! <!-- -- Fig. 4.4: header.html -- --> 6 <! <!-- -- XHTML headers -- --> 7 8 <html xmlns = "http://www.w3.org/1999/xhtml"> 9 <head> 10 <title>Internet and WWW How to Program - Headers</title> 11 </head> 12 13 <body> 14 15 <h1>Level 1 Header</h1> 16 <h2>Level 2 header</h2> 17 <h3>Level 3 header</h3> 18 <h4>Level 4 header</h4> 19 <h5>Level 5 header</h5> 20 <h6>Level 6 header</h6> 21 22 </body> 23 </html> 15
16
Adding HyperLink References other sources such as HTML documents and images Both text and images can act as hyperlinks Created using the a (anchor) element: <a> </a> Attribute href href specifies the location of a linked resource : href = “http://www.yahoo.com” Link to e-mail addresses: href = href = “ mailto:zhang mailto:zhang@cis.fordham.e @cis.fordham.e du” 17
1 <?xml version = "1.0"?> ?> 2 <!DOCTYPE html PUBLIC "-//W3C//DTD XHTML 1.1//EN" 3 "http://www.w3.org/TR/xhtml11/DTD/xhtml11.dtd"> 4 5 <! <!-- -- Fig. 4.5: links.html -- --> 6 <! <!-- -- Introduction to hyperlinks -- --> 7 8 <html xmlns = "http://www.w3.org/1999/xhtml"> 9 <head> 10 <title>Internet and WWW How to Program - Links</title> links.html 11 </head> 12 (1 of 2) 13 <body> 14 15 <h1>Here are my favorite sites</h1> 16 17 <p><strong>Click a name to go to that page.</strong></p> 18 Paragraph element: 19 <! <!-- -- Create four text hyperlinks -- --> <p> </p> 20 <p><a href = "http://www.deitel.com">Deitel</a></p> 21 22 <p><a href = "http://www.prenhall.com">Prentice Hall</a></p> Start a new paragraph 23 in the webpage 24 <p><a href = "http://www.yahoo.com">Yahoo!</a></p> 25 18
Adding Images Element (1) mg element with attributes: img src attribute : Specifies the location of the image file src dth and height ght attributes: Pixels (“picture elements”) width t attribute : the text will be displayed if the browser could alt not display the image. e.g. < img src=“1.jpg” height=“238” width=“183”></img> Note: img element is empty (nothing in between start and end tag) Shorthand: terminated by character / before right angle bracket ( > ) <img src=“1.jpg” height=“238” width=“183” /> 19
1 <?xml version = "1.0"?> ?> 2 <!DOCTYPE html PUBLIC "-//W3C//DTD XHTML 1.1//EN" 3 "http://www.w3.org/TR/xhtml11/DTD/xhtml11.dtd"> 4 5 <! <!-- -- Fig. 4.7: picture.html -- --> 6 <! <!-- -- Adding images with XHTML -- --> 7 8 <html xmlns = "http://www.w3.org/1999/xhtml"> 9 <head> 10 <title>Internet and WWW How to Program - Welcome</title> 11 </head> 12 13 <body> 14 15 <p> 16 <img src = "xmlhtp.jpg" height = "238" width = "183" 17 alt = "XML How to Program book cover" /> /> 18 <img src = "jhtp.jpg" height = "238" width = "183" 19 alt = "Java How to Program book cover" /> 20 </p> 21 </body> 22 </html> 20
21
Image as Link Use an image as a link <a href= <a href=http://www.yahoo.com http://www.yahoo.com> <img src= "yahoo.gif" width="232" height = "44" <img src= "yahoo.gif" width="232" height = "44" /></a> /></a> 22
Internal Linking Enables user to jump between locations in the same document First, create an internal hyperlink destination by setting attribute id id of an element Second, create an internal link to this element. Example: <h1 id=“Hobbies”>Hobbies </h1> : <a href=“#Hobbies”>Find out my hobbies</a> 23
Recommend
More recommend