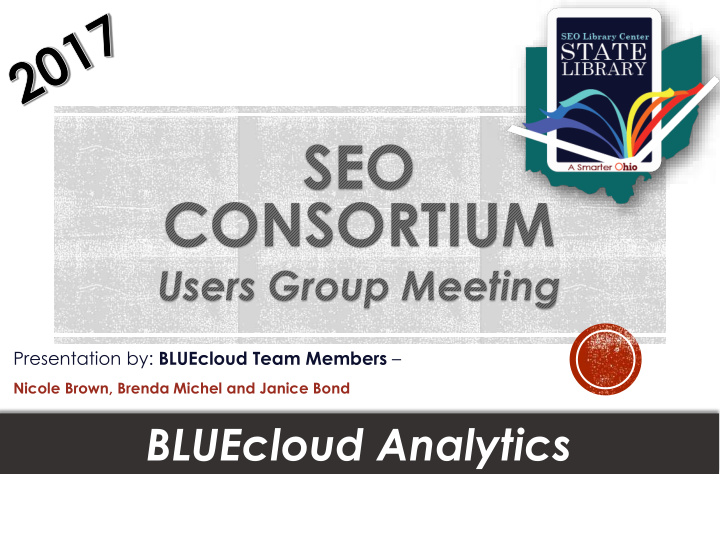

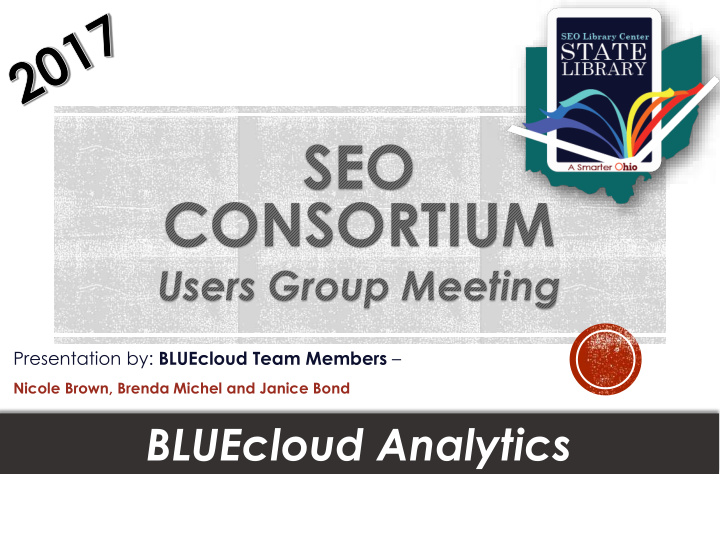

Presentation by: BLUEcloud Team Members – Nicole Brown, Brenda Michel and Janice Bond BLUEcloud Analytics
After much anticipation we present to you BLUEcloud Analytics
What is BLUEcloud analytics?
Blue Cloud Analytics is a new web-based reporting tool that will eventually take the place of Director’s Station.
Being a web-based program, this means that BCA can be used from any computer with internet access. Just be careful who you give your password to. WE RECOMMEND USING CHROME AS YOUR INTERNET BROWSER.
BLUEcloud Analytics will offer you a wide variety of pre-made reports that will provide statistics for your library.
Within BLUEcloud Analytics you will discover folders that contain pre- made reports. Click on any folder to gain access to the reports within that folder.
Beneath each report title is a written description informing you of the criteria included in that particular report .
To run a report simply click on the report with your mouse. Unless your mouse is dead.
When you click on a report, you may notice that it will take a few seconds before the prompts will appear. This is normal behavior . The report is loading all library locations and lines of data that will potentially be displayed on your report.
Once your prompts load you can begin making your selections. Please note that not all prompts require an answer.
First select the library location you are gathering statistics for. Highlight your location(s) in the Available section and click the single blue arrow to move your location(s) over to the Selected section.
For prompts that are not required, think about what you will want displayed on your report. In this example, if you would want both Item Status’ to appear on your report, you would not need to select either of them. If you would only want one of them to be reported on, you would select one and move it over to the Selected section.
Unless otherwise stated, most reports require a date range. Enter a beginning date and an ending date in the date prompts.
Use the date format of 00/00/0000 to type in a date or click on the calendar gadget provided to make your selection.
After your prompts have been answered, click on the Run Report button in the bottom left corner.
Your report is now running. You have the option to wait until the report is finished or you can add it to your History List to view at a later time.
When you select “Add to my History List”, the wording will change to “Go to my History List”. Click on it and you will be taken to your History List.
Depending on the amount of data a report is gathering the normal run time before completion of a report is between 2-5 minutes.
Once your report has finished, you have many different options on how to view your report.
Using the Home Toolbar options, you can print your report, send PRINT your report to an email address, SEND NOW schedule delivery to your History List or SCHEDULE export your DELIVERY TO HISTORY LIST report to an Excel EXPORT spreadsheet or PDF document. PDF
You can convert your report to a graph by clicking on the Graph icon on the Home Toolbar.
You can convert your report to both grid and graph by clicking on the Grid and Graph icon on the Home Toolbar.
To return your report to grid only view, click on the Grid icon on the Home Toolbar.
If you have a very long report, you can lock the column headers so that when you scroll through to the bottom, the column headings stay in place.
You can change how your report looks too. You can change the theme or color by clicking on the drop down box on the Grid Toolbar and selecting the view you like the best.
If you run a report that you will want to keep, please save it as an Excel spreadsheet or a PDF document on your computer.
The History List is a location designed to save and view scheduled reports. But it is not designed to keep reports indefinitely.
The History List will keep up to 30 reports. You will need to manually remove any old reports or those that are To remove reports no longer no longer needed, under the “REMOVE” needed in order column, check mark the reports to make room for you want to remove. Then click new reports. on “REMOVE”.
The pre-made reports are very easy to use and will help you gather the statistics you need for your items and your library.
If you do not find a report that suits your needs, contact SEO and we will try our best to create it for you. BLUEcloud Analytics
Recommend
More recommend