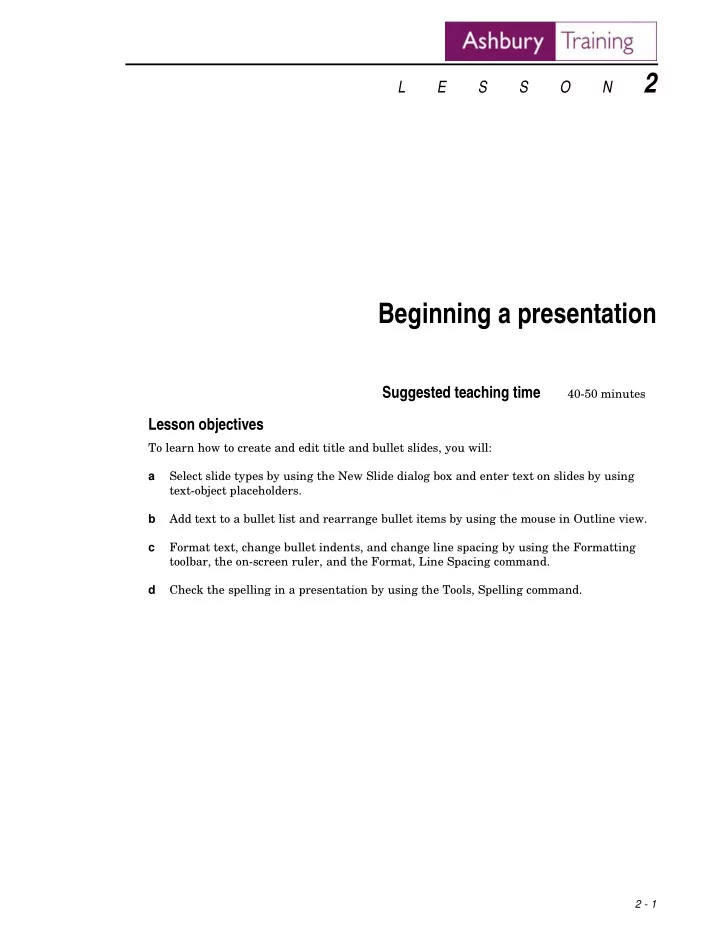
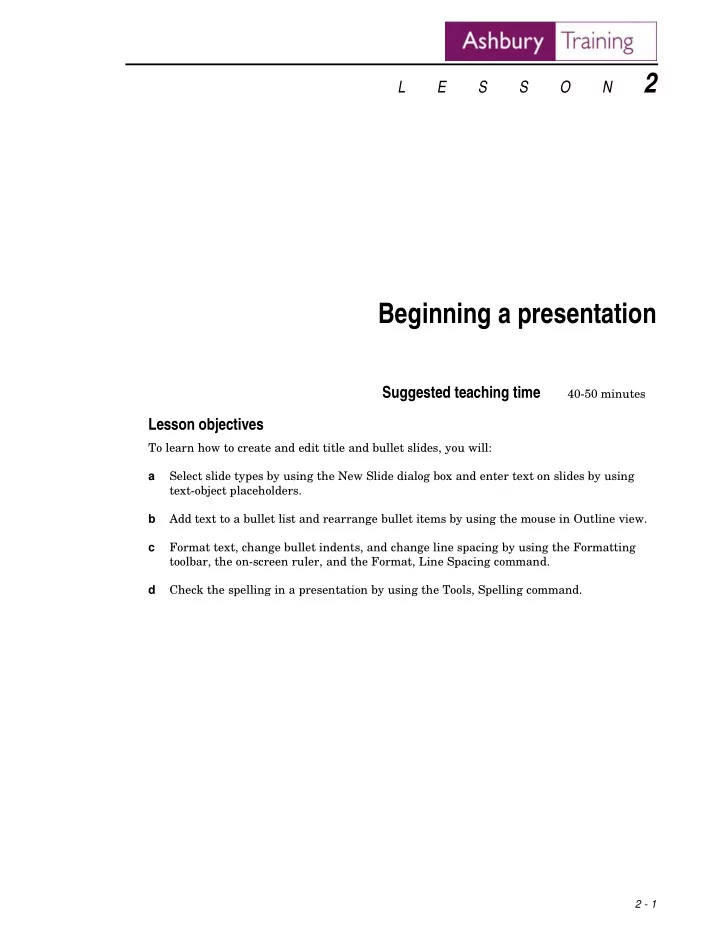
2 L E S S O N Beginning a presentation Suggested teaching time 40-50 minutes Lesson objectives To learn how to create and edit title and bullet slides, you will: a Select slide types by using the New Slide dialog box and enter text on slides by using text-object placeholders. b Add text to a bullet list and rearrange bullet items by using the mouse in Outline view. c Format text, change bullet indents, and change line spacing by using the Formatting toolbar, the on-screen ruler, and the Format, Line Spacing command. d Check the spelling in a presentation by using the Tools, Spelling command. 2 - 1
PowerPoint 2000: Introduction Ashbury Training a Creating a title and bullet slide The following new software feature is discussed in this topic: what’s new • Access documents faster Concepts > When you create a presentation in PowerPoint, you can choose from three tabbed categories in the New Presentation dialog box: • General: For a blank presentation. • Design Templates: For templates that you can apply to a new PowerPoint presentation to define how it will look. • Presentations: For pre-designed PowerPoint presentations. Twenty-four pre- designed presentations are supplied with the PowerPoint program; each one contains placeholders for the title-object area and the text-object area. Presentation design tips Before beginning a new PowerPoint presentation, it is a good idea to review the basic guidelines for creating an effective presentation. The design tips listed here are only recommendations; they may be modified depending on what type of information you are presenting. Design element Design guideline Text Limit text to approximately six lines with six words per line. Font size 18 points or larger; 44 points for titles, 32 points for text, and 28 points for subtext. Font type Limit to less than three font types per slide. Background For on-screen presentation, use dark, gradated backgrounds with contrasting text. For overhead transparencies, use clear, light backgrounds with contrasting text. Templates Use simple templates and limit the number of lines, textures, and other simple effects. Use clip art or graphics to enhance the template. Text slides Avoid using more than three in a row. Use tables or charts when appropriate. 2 - 2
Ashbury Training Lesson 2: Beginning a presentation Figure 2-1: The New Presentation dialog box displaying the General tab. Task A-1: Choosing a presentation and slide type q Objective: To view and select a presentation style and slide layout type. What you do Comments/Prompts 1. Choose _File_ _New..._ To display the New Presentation dialog box. In the New 2. Observe the New You can choose from three tabbed categories: Presentation dialog Presentation dialog box General, Design Templates, and Presentations. box, the three tabbed categories might 3. If necessary, select the To display the selections in the General category. appear in a different General tab order. 4. Select the Design Templates To display the selection of design templates. tab Select Expedition Observe the Preview box (Located to the right of the design templates list.) It displays the template design and color scheme. 5. Select the Presentations tab To display a selection of pre-designed presentations. Select Business Plan The template is displayed in the Preview box. 2 - 3
PowerPoint 2000: Introduction Ashbury Training 6. Select the Design Templates tab Select Lock And Key To display the New Slide dialog box. Click on OK 7. In the New Slide dialog box, verify that the first slide is selected Observe the lower-right It displays the description "Title Slide." corner of the dialog box 8. Scroll through and select Twenty-four AutoLayouts are available. other AutoLayouts and observe their descriptions 9. Select the Title Slide AutoLayout Click on OK 10. Observe the slide The left side of the slide contains a horizontal graphic as well as two text placeholders. Entering text on a slide Concepts > To type text in a placeholder, select the placeholder by clicking on it, and then start typing. The title and text objects are formatted on the Slide Master so that the text in your presentation will be formatted consistently. The Slide Master controls the formatting of each slide in a presentation. The Slide Master contains background items and formatted placeholders for text. 2 - 4
Ashbury Training Lesson 2: Beginning a presentation Task A-2: Creating a title slide What you do Comments/Prompts The completed title slide 1. Click once on the title A selection box appears around the title placeholder, placeholder to select it and an insertion point is displayed. 2. Type Burke Properties On the Outline pane, the text wraps onto two lines. Introduces 3. Click on the subtitle To select it. placeholder Type Our New Relocation Team 4. Click in a blank area of the To deselect the subtitle placeholder. slide Adding a bullet slide Concepts > The New Slide dialog box contains an AutoLayout for bullet lists. This layout is divided into two areas: the title placeholder and the bullet-list placeholder. To add text to the bullet-list placeholder: 1. Click on the bullet-list placeholder. The first bullet is displayed. 2. Type the bullet text for the first bullet and press Enter. A second bullet is displayed. 3. Continue typing bullet items. Press Backspace to delete an unwanted bullet. 4. Click away from the bullet-list placeholder to deselect it. Figure 2-2: The completed bullet list. 2 - 5
PowerPoint 2000: Introduction Ashbury Training Task A-3: Adding a bullet slide The bullet slide What you do Comments/Prompts 1. Click on the New Slide button 2. Observe that the Bulleted List (The logical sequence following a title slide.) AutoLayout is selected Click on OK 3. Observe the slide The slide has a vertical graphic on the left and includes a title placeholder and bullet-list placeholder. 4. Add the title Why A (Select the title placeholder, and then type the text.) Relocation Team? 5. Select the bullet-list The selection box and the first bullet are displayed. placeholder 6. Type Market trend Press R A new line and a second bullet are displayed. Point out that the R key produces a new bullet, and the B key 7. Type Consumer demand erases any unwanted bullets. Press R 8. Type Competition Press R 9. Press B To delete the new bullet. Saving a presentation Concepts > Use the File, Save As command to save a presentation for the first time, to save changes to an existing presentation with a different name, or to save a presentation in a different location. To save a presentation with a new name or in a new destination: This is a good time to review the concept of 1. Choose File, Save As. saving files in the Windows environment. 2. Select the folder to which you want to save the presentation. Discuss file naming conventions, as well 3. Type the filename of the presentation. as the difference between the File, Save 4. Click on Save. and the File, Save As commands. After the presentation has been saved, its filename will be displayed in the title bar while it is open. 2 - 6
Ashbury Training Lesson 2: Beginning a presentation Task A-4: Saving the presentation What you do Comments/Prompts 1. Choose _File_ _Save_As..._ To display the Save As dialog box. 2. Follow your instructor’s directions to select and verify that you are saving to the appropriate folder 3. In the File Name text box, type My Presentation Click on Save 4. Observe the title in the title My Presentation is displayed. bar 2 - 7
Recommend
More recommend