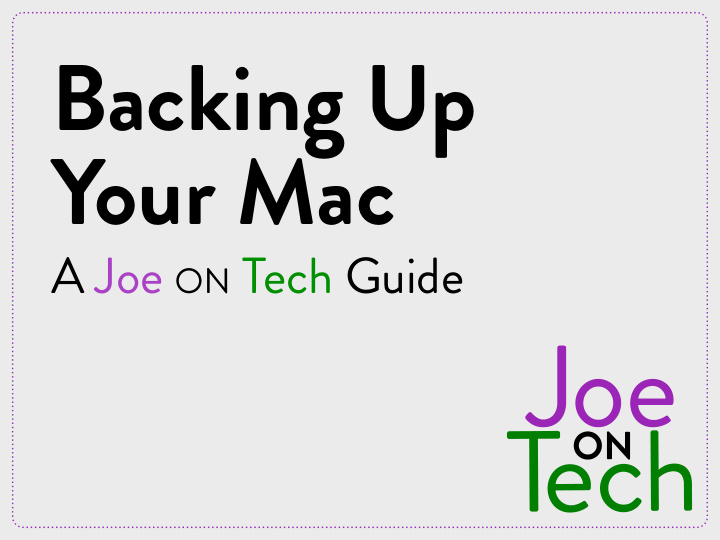

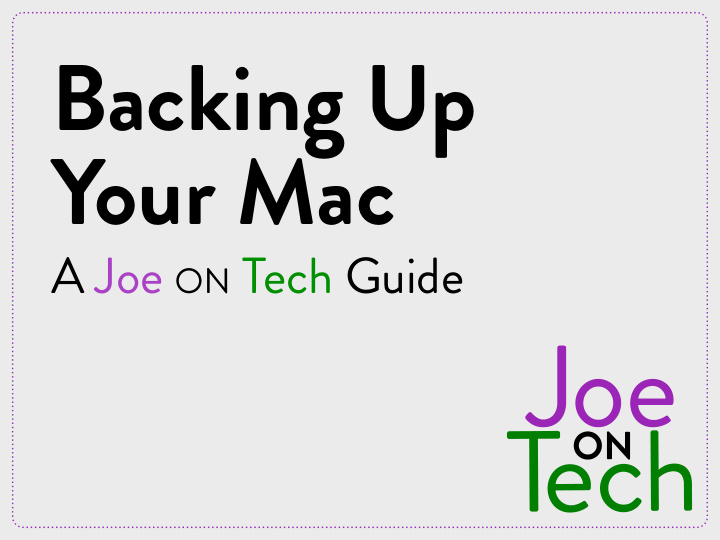

Backing Up Your Mac A Joe ON Tech Guide
Backup Basics Your Mac contains valuable and perhaps irreplaceable files. Good backups protect your data from loss due to theft, fire, natural disaster, hard drive crashes, and other malfunctions (not to mention user error). Don’t rely on manual copying. A complete backup strategy provides much better protection.
Your Backup Plan A good backup plan includes: • Versioned Backups: Multiple versions of your backed- up files, plus deleted files. • Bootable Duplicate: An exact copy (or “clone”) of your startup volume that you can run your Mac from. • Offsite Storage: An extra copy of your backups stored safely away from your Mac.
Backup Hardware • External hard drives are best for most users. • You’ll need enough space for both versioned backups and bootable duplicates…but, you can partition a large disk so that one volume holds duplicates and the other holds versioned backups. • Be sure to leave room for your backups to grow! • Thunderbolt & USB 3.x drives are best; avoid USB 2.0.
Backup Software • Versioned backups: Time Machine (free and easy to use but not always reliable), ChronoSync, CrashPlan, DollyDrive, Prosoft Data Backup, Retrospect, QRecall, and many others. • Bootable duplicates: The best choices are Carbon Copy Cloner and SuperDuper! • See more options at alt.cc/ba .
Time Machine • Start with a freshly formatted external disk. You may need to use Disk Utility to partition the disk using the GUID Partition Map option. • Go to System Preferences → Time Machine, click Select Backup Disk, and select that disk. • Time Machine runs every hour.
Other Versioned Backups If you choose an app other than Time Machine: • Be sure the app is backing up all your essential files. • Many backup apps run automatically (say, once an hour, or whenever files change). • If your app requires a fixed schedule, make sure it runs at least once a day.
Bootable Duplicates • Use a disk or partition (not a folder) as a destination. • Use an app such as Carbon Copy Cloner or SuperDuper! that knows how to handle clones (many, including Time Machine & CrashPlan, don’t). • Schedule updates your duplicate to occur at least once a week—more often is better.
Offsite Storage Keep an extra copy of your backups (at least versioned backups) in another location as protection against theft, fire, and other disasters. • Option 1: Use a cloud backup service (such as CrashPlan or Backblaze). • Option 2: Use two hard drives for backup. Periodically swap drives and move one offsite.
Testing Backups • Don’t assume your backups are working properly—test them regularly to be sure. • Try restoring a few files every Friday the 13th. • To test versioned backups, restore a few random files to your desktop. • To test a bootable duplicate, hold down Option while rebooting and select the disk.
Restoring Lost Data • Don’t panic! • If you lost just a file (or a few), restore from your versioned backup. • If your entire disk is kaput, boot from your duplicate. Then replace the bad disk and (when time permits) re-clone the duplicate back to the new disk.
Learn More • Backing Up Your Mac A Joe On Tech Guide by Joe Kissell • Available in PDF, EPUB, and Kindle (Mobipocket) formats plus paperback • alt.cc/buym
Recommend
More recommend