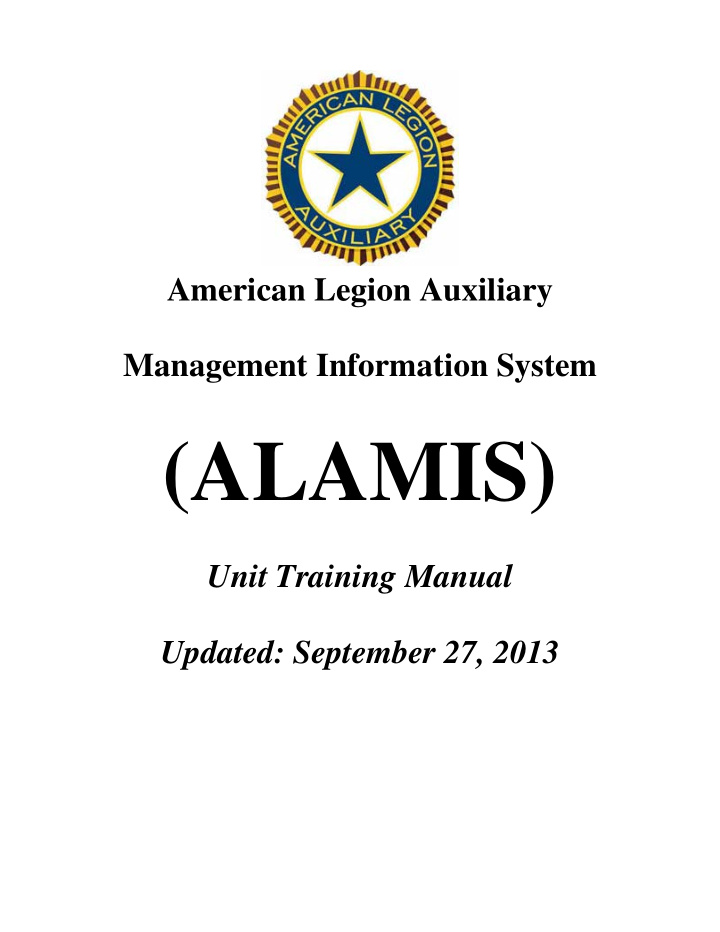

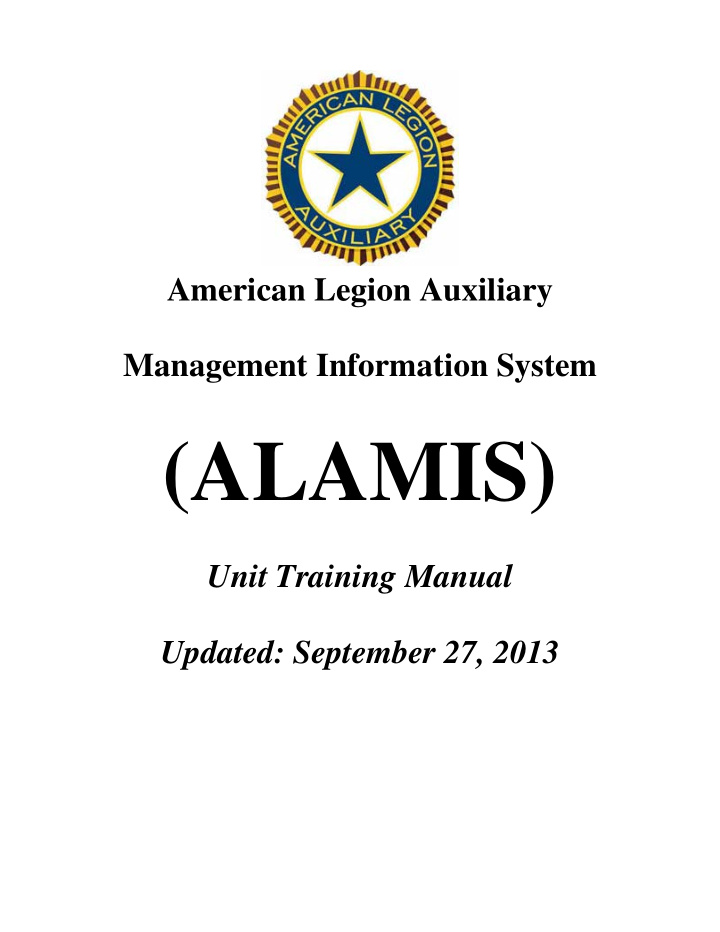

American Legion Auxiliary Management Information System (ALAMIS) Unit Training Manual Updated: September 27, 2013
OVERVIEW The American Legion Auxiliary Management Information System (ALAMIS) is used by Units and Departments to manage members, units, departments and leadership information. Units are only allowed to designate one user for login access. We charge an annual fee of $10 to the Department for each unit that has an online ALAMIS account. The department headquarters authorizes who has access. Units must contact their department with the name of the member who should have access to ALAMIS along with the member’s email address, member ID number, and phone number for the person at the unit who will be using the account. Units can stay informed of important reminders from National Headquarters by viewing our announcements on ALAMIS. Units are also able to make updates, perform searches, and view unit reports.
Make Updates Add new members Update member information (name, address, phone number, email address, birthday, marital status) Update Auxiliary magazine preference (mail, online, or no magazine) Update solicitation preference Request to have no mail/phone calls Add unit leadership positions
Perform Searches See if dues have been applied to a member in the unit View a member’s join date View a member’s membership activity Search for members in the unit Filter and view only expired, junior, or adult members View a member’s continuous years of membership View a member’s member ID number View a member’s paid through date See if a member is in a special category such as Paid Up For Life (PUFL) member or Honorary Life member (HLM)
View Reports View Unit Reports to export into Excel, Word, or as a PDF document Use Excel exports for mail merges if the unit needs to send letters, emails, or make labels for members Use Membership Roster to view all members in their unit Use Leadership Roster to view all leaders in their unit View the members who have paid dues report. View the members who have not paid dues report
ACCESSING ALAMIS To access the ALAMIS, open Mozilla Firefox and enter the URL: https://members.legion‐aux.org/alamis . (Internet Explorer is the most common Internet Browser but the free browser, Mozilla Firefox is much more compatible with the ALAMIS. You must use Firefox for all functions to display and work correctly.) The ALAMIS Login Screen should appear.
CREATE AN ACCOUNT Access to this system is limited to authorized users. User accounts are currently created and administered by the American Legion Auxiliary National Headquarters. Please contact your Department Headquarters to obtain a User Account. remember me If you check this box, each time you return to the ALAMIS site from your computer, the site will remember your username but not your password. You will still have to enter your password each time you log in. For security reasons, if you remain idle in the ALAMIS for more than 10 minutes you will be logged out. Usernames and access to this system are both limited to authorized users. If you have login issues or to request a user name, please contact the ALAMIS help desk.
TASK CENTER The Task Center is the Homepage for ALAMIS. Click Home, or the Task Center ICON from anywhere on the website, you will return to the Task Center. The Task Center provides both static (non‐changing) and dynamic (can be changed) content on you active record. Units do not have full access to ALAMIS which means there are some areas, such as the Department tab, that units are not able to access. Task Center Menu Announcements American Legion Aux Unit 694 Monterey Cypress "Important Reminder" Mailing Address American Legion Aux Unit694 DEPARTMENT PO Box 1745 January 15th - 2nd Renewal Notice Marina CA 93933 We have had a spike in the number of reversals Please ........... etc. UNIT New members added on or after Billing Address 09/01/203 will be counted......etc. American Legion Aux Unit694 PO Box 1745 Marina CA 93933 Phone Website Help Desk Phone 317.569.4536/Fax 317.569.4502 /Email alamishelp@ALAforVererans.org
2 My Profile For security reasons, please LOGOUT and close the browser on exit. 3. Jump to Jump to the Unit you wish to access by selecting it from the Drop Down Menu 4. Unit Number Your Unit number will always be displayed on the tab at the top of the screen. Your Unit contact information can be found on the Task center. 5. Contact information Your Unit's contact information is displayed on the Task Center to the right of the announcements. The remittance address is where the dues should be mailed and that address cannot be the same as the Unit mailing Address. To make changes to the Unit remittance address, telephone numbers, email address or website, go to the Unit table and edit that information. Changing the Unit dues, does not change the Unit Dues remittance Person, or vice versa. The Unit Dues Remittance Person is a leadership position called "Unit Dues Remit". Refer to section 8 of this manual for updating Leadership positions in ALAMIS. Please note that you will be able to see the Unit mailing (permanent) address and information, but you will not be able to change it. To change that information contact National Headquarters. 6. Announcements The information in the Announcement section is controlled by National Headquarters and informs you of updates, improvements, planned maintenance, etc.
ADD A NEW MEMBER 1. Overview See the Unit Handbook for guidelines for new members as well as eligibility requirements. After you add a new member, she will be entered into the system as a Pending Member/ Jr. Member. After Unit entry of new members in the system, bundle copies of the receipt, application and payment. New member bundles are to be sent to the Department for review, approval and payment processing. After payment is processed at the Department level, the member will be become an Active Member/Jr. Member and added to the roster. Members > Add new Member Step 1 (Overview) - Add New Member/Jr. Member You will need the following information to add a new member or Jr. Member Member Name Members date of Birth (* Jr. member only) Member Contact information Eligibility Information Join Date (note the Join Date entered in Step 3 "Additional Information" will be used to determine the dues year for which the member is billed. See Step 3 for guidelines and restrictions After you add the new member, they will be entered into the system as "pending". You will then need to go to the payment roster and pay the member's dues. Once paid the member will become Active.
Step 2 (Selection) ‐ List New Members Fill out the below information and click Add Person. Required fields have an asterisk(*) next to them. If done correctly, the members name and email will appear in the list at the bottom of your screen. Repeat for each new member you want to add to your Unit. Click continue when done.
To verify that you have successfully added the member, their name and email will appear at the bottom of the screen. Repeat for each member you wish to add and click Continue. Note: If you click Continue without clicking “Add Person” the member will not be added and you will have to reenter the member’s information . Beneath the members you add during this Membership Action, is a list of Pending Members/Junior Members recently added to this unit. Pending members cannot be updated or changed here. They are listed as a reference to help prevent the entry of duplicate members. Once the dues are paid for the Pending Members, their will become active members and will no longer appear in this list. 3. Additional Info Here you can change the Join Date if applicable for each member. Enter a join date before September 1 of the current membership year and the member added will be billed for current year dues. Enter a join date on or after September 1 of the current membership year and the member will be billed for next year dues. Example: On 10/16/2010, Jane Smith is added with a Join date of 8/15/2010. Jane is billed for 2010 Dues but if Jane Smith was added on the same day with a Join date of 9/26/2010, Jane will be billed for 2011 Dues. Step 2 Additional Information Please verify the new member's name and email to insure the info is correct
4. Validation Please review the information to ensure accuracy and enter your electronic signature exactly as it appears on the screen. Then click “Continue” to submit your transaction. 5. Receipt You have successfully added a Pending Member. Print and keep a copy of the displayed receipt for your records. To print a receipt: Go to upper left hand corner of page and click on “File > Print” Another window will open so you can select different options or click ok to proceed with print job.
Important: The system will now complete an automated process to look up the dues information and add the Pending Member(s) to the payment roster. Please allow 15 ‐ 20 minutes for this process. Once complete, proceed to Pay Dues to obtain the Membership ID and pay dues for this member. Once dues are paid, the member is active in the ALAMIS. If you have any questions, please feel free to contact the ALAMIS Helpdesk at alamishelp@alaforveterans.org or by phone (317)569‐4536.
Recommend
More recommend