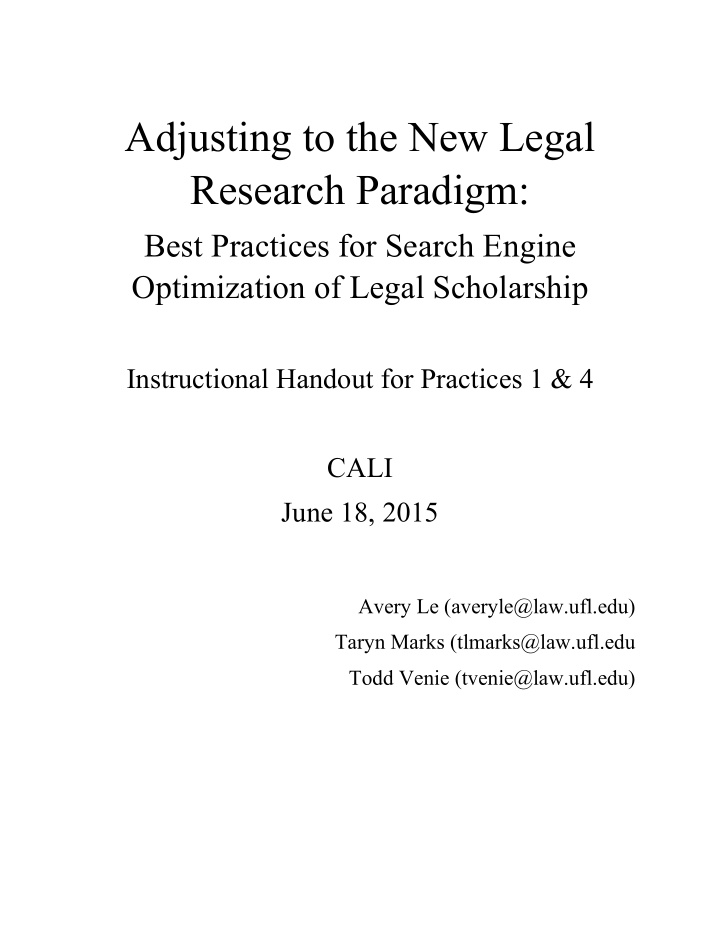

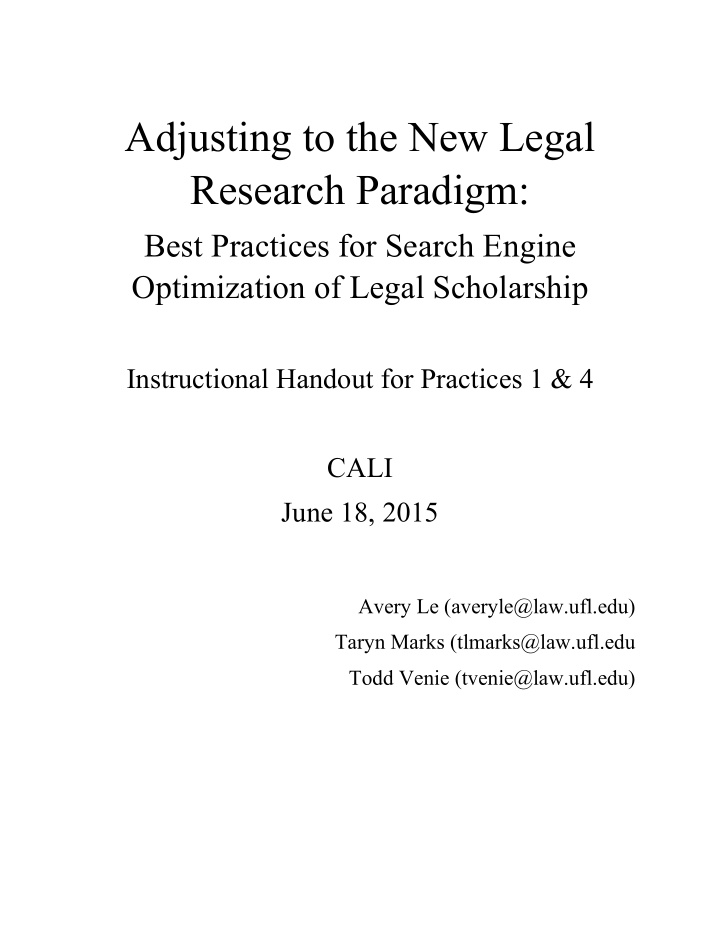

Adjusting to the New Legal Research Paradigm: Best Practices for Search Engine Optimization of Legal Scholarship Instructional Handout for Practices 1 & 4 CALI June 18, 2015 Avery Le (averyle@law.ufl.edu) Taryn Marks (tlmarks@law.ufl.edu Todd Venie (tvenie@law.ufl.edu)
Best Practices 1: Checking PDF Metadata 1. Open your PDF file in Adobe (either Reader or Acrobat). 2. Click “File” in the top left corner. New Legal Research Paradigm: Best Practices Handout page 1 of 6
3. Select “Properties” and click on it. A window should appear displaying the description of the PDF. In the “Title”, “Author”, and “Keywords” fields, type in the appropriate information – this will be the metadata for the PDF. 4. Once you are satisfied with your data, click the “OK” button to save your changes. The PDF metadata will now be updated and intact for your next upload. New Legal Research Paradigm: Best Practices Handout page 2 of 6
Best Practices 4: Convert to Searchable PDF 1. Open a document in Adobe Acrobat 2. Click View Tools Recognize Text Depending on the version of Acrobat that you have, “Recognize Text” may appear as “OCR Text Recognition,” OCR, or some other, similar, iteration. 3. The Tools box will open to the right of the document: 4. Under “Recognize Text,” click “In This File.” New Legal Research Paradigm: Best Practices Handout page 3 of 6
5. The “Recognize Text” box will pop up. Confirm “All pages” is marked, then click “OK.” A black dialogue box will appear at the bottom right of the page as the PDF is being OCR’d: Adobe is now “rendering” the text in the document. Depending on the length and complexity of the PDF, it may take several seconds to render. If, rather than the black box, the renderable text box pops up after clicking OK: then the document has already been converted to searchable text and no further steps need to be taken. New Legal Research Paradigm: Best Practices Handout page 4 of 6
Checking Your PDF Compatibility Sometimes a PDF file is created by an outdated Adobe Acrobat version that may no longer be compatible with all browsers and computer operating systems. To check what version your PDF was created in, you can open the PDF in Adobe Acrobat, go to “Properties” (see the instructions on page 1 of this document) and note the Adobe Acrobat version number in the window: New Legal Research Paradigm: Best Practices Handout page 5 of 6
On the other hand, you may want to revert your PDF back to an older version of Adobe Acrobat. The benefits of this are that it will be easily opened by the majority of computer operating systems and by readers who do have up-to-date PDF software. By reverting back, you are making access to your article easier and so can reach a larger audience of potential readers. Using either Adobe Acrobat Distiller or Adobe PDF Optimizer, you can select compatibility levels for your PDF: **If you do not have Adobe Acrobat Distiller or Adobe PDF Optimizer installed on your computer, contact IT; or email your PDF to someone who does.** Acrobat Distiller Select Settings > Edit Adobe PDF Settings > Compatibility. Select a compatibility level. The best is the most recent version of Acrobat (currently XI); but to ensure widespread readership, select Adobe 5.0 or 6.0. PDF Optimizer Select Advanced > PDF Optimizer > Make Compatible With. Select a compatibility level. The best is the most recent version of Acrobat (currently XI); but to ensure widespread readership, select Adobe 5.0 or 6.0. New Legal Research Paradigm: Best Practices Handout page 6 of 6
Recommend
More recommend