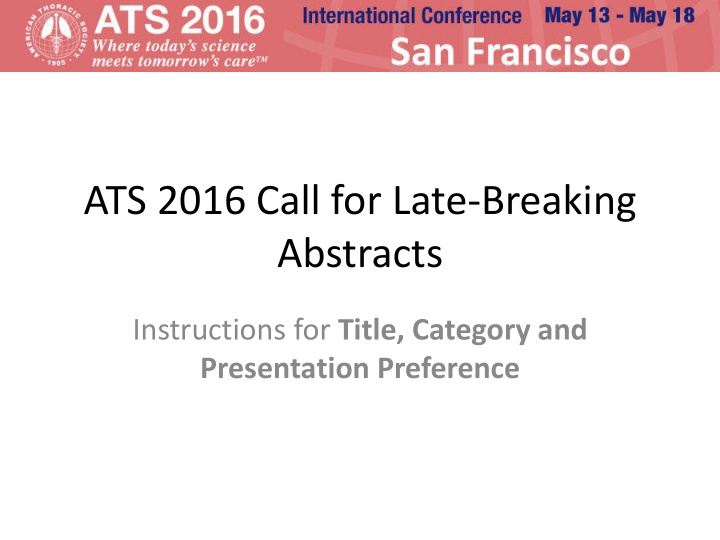

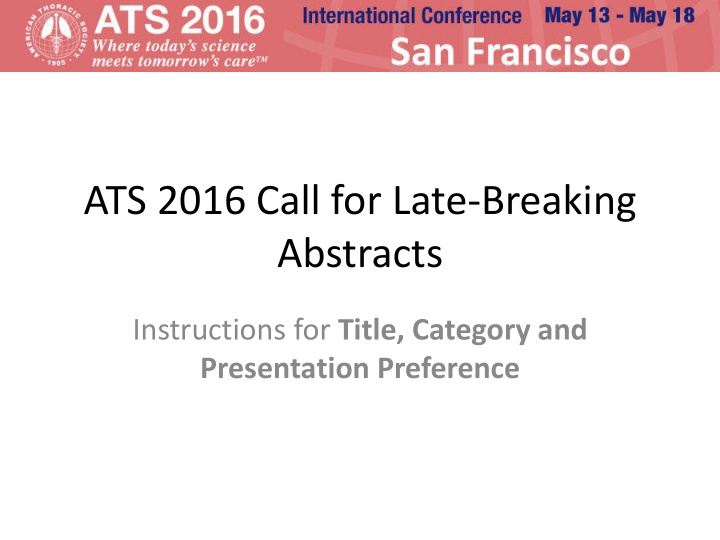

ATS 2016 Call for Late-Breaking Abstracts Instructions for Title, Category and Presentation Preference
Add Title Although there are limitations to the text formatting of the abstract title, submitters can still include the following by using the toolbar located above the title text box. Do not use ALL CAPS in title. Paste as plain text. This will remove unwanted formatting from Word documents. Format text as subscript. Format text as superscript Insert special characters. This will provide a pop-up window with numerous special characters to select from.
5-STEP PROCESS FOR SELECTING A CATEGORY Late-Breaking Abstract – these abstracts must contain: 1. A descriptive title, list of authors and institutions; 2. An introduction/rationale to the study; 3. The methods used; 4. The results of the study including new data not previously published or presented at a major national or international meeting; 5. Conclusions of the study. It is not satisfactory to state: "The results will be discussed."
5-STEP PROCESS FOR SELECTING A CATEGORY Step 2: Classification: • If abstract best fits specific conditions or areas of pulmonary critical care, or sleep medicine, click here for the list of categories. • If abstract primarily addresses general clinical, behavioral, or epidemiological research topics or fundamental basic research topics, click here for the list of categories. Step 3: Discipline: Select one of the following: Adult or Pediatric. Step 4: Subclassification: Select the best fit for the type of research reported in the abstract. Click here for information on the subclassifications. Step 5: Reviewing Assembly: When submitting an abstract or case report, you will need to identify the Assembly by which you would like your abstract reviewed. Please click here for the list of the Assemblies and their descriptions.
Presentation Preference Select one of the following options. The choice selected indicates the type of presentation that is preferred by the Presenting Author . However, final assignment is determined by the International Conference Committee. There are two options: • Either Poster or Oral • Poster Only When selecting proceed “ >>” , your changes are automatically saved.
ATS 2016 Call for Late-Breaking Abstracts Instructions for adding Authors/Institutions
Adding Presenting Author The submitter of the abstract will be displayed but is not automatically selected as an author or presenter. Select the “ Author ” or “ Presenter ” checkbox to include the submitter in the list of authors. The Presenting Author should be listed “first”. The Presenting Author’s name on a submitted abstract cannot be changed. Use the “ Add author ” link to enter the Presenting Author and co-authors of the abstract. The system will prompt the submitter to search for an existing profile before allowing a new profile to be created. Use the “ Add ” link if a matching profile is found or select “ Add new author ” if there is no match.
Adding Author Information When entering the person details, bold fields are mandatory and must be completed before adding an affiliation. All authors must have an affiliation recorded added or selected. If no affiliation record has been selected, the button will be red.
Adding Affiliation If the affiliation is not found in the list of affiliations available for selection, then select “ New Affiliation ”. Bold fields are mandatory. The fields marked with an asterisk (*) are also mandatory for the Presenting Author only. If the SAVE button is not displayed below, you must expand the pop-up window to show it. Do not close the pop-up window until the affiliation is properly saved or your changes will be lost.
Adding Study Group or Team Name To include the name of a Study Group or Team in the list of authors, enter the name in the “ Study Group ” field. The name will be listed after the list of authors and published with the abstract. To include the email address of the Presenting Author in the online publication, enter it in the “ Enter email for Presenting Author of this abstract ” field.
Confirming Authors’ Information Authors names will be highlighted in red if there is missing information that is required. Be sure to “ Choose ” an affiliation for all authors. Presenting Author must be listed first and the presenter button selected. Use the up/down arrow buttons to change the order. Use the red X delete button to remove an author completely from the abstract. Use the “Edit” link or the pencil icon to make changes.
Affirmations The Presenting Author must complete and agree to the affirmations, when required.
ATS 2016 Call for Late-Breaking Abstracts Instructions for the Abstract Body
Adding the Abstract Body DO NOT ENTER ABSTRACT TITLE AND AUTHORS IN THE Format Toolbar ABSTRACT BODY. Size limit is 400 words (image, table and spaces are not included in the word count). The format toolbar is available: Paste as Plain Text: Use this if pasting from a Word document so that any previous text formatting is removed. Use the available toolbar to re-add approved formatting to the text. Undo & Redo Select Special Character Remove text formatting
Insert Image Only one image or one table is allowed per abstract. Step 1: Set the mouse cursor to the position where you want the image to be inserted in the abstract body. Step 2: Select the insert image icon Step 3: Select the “Choose File” button to browse to an image on your computer of one of the following formats: JPG, JPEG, PNG, or GIF. The image will then be added to the abstract body.
Image Properties Image file should show only one image (as shown on this slide). File with multiple images will not be published with the abstract. To access the image properties, double click on the inserted image. A pop-up window of the image properties is displayed. DO NOT add a URL. This is auto-generated by the system and should not be changed. Title/Annotation: The image file name will display as the title and should be either deleted or replaced with an accurate title. The title and/or annotation will display on step 6 for the abstract preview. Title/Annotation will not count against the word count of the abstract body. Use the Width and Height fields to adjust image size. Border : enter a low number value to create a black border for the image. Use the Horizontal / Vertical Space and Alignment fields to adjust image location.
Insert Table Only one table or image is allowed per abstract. Step 1: Set the mouse cursor to the position where you want the table to be inserted in the abstract body. Step 2: Select the insert table icon Step 3: Include the number of rows and columns Step 4: Captions are not required and will not count against the word count of the abstract body. Step 5: Select the “OK” button.
Insert Table Text inserted in the table will not be counted against the 400 word limit of the abstract body. If the table cannot be successfully copied from a Word document or easily re-created, then it may be best to insert the table as an image. For instructions on how to create an image of a table that is on a Word document: Word Counter • Windows users: click here • Macintosh users: click here Word count exceeded!
Preview & Finish Do forget to go to the last step! The abstract is not considered submitted until the submission fee is submitted. Proof your abstract before submitting payment.
Recommend
More recommend