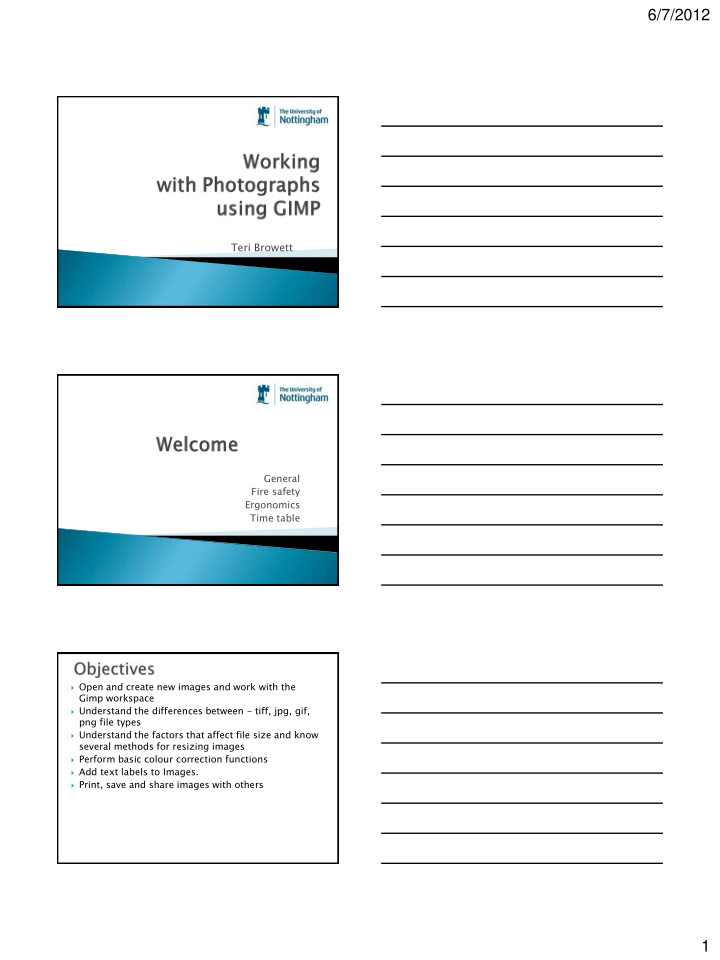

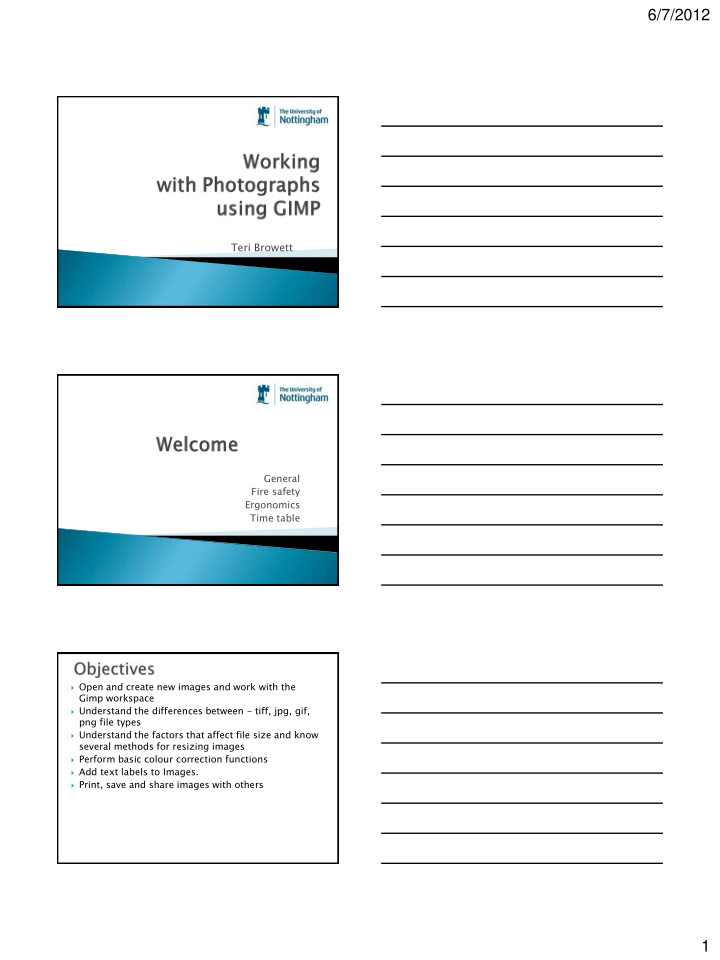

6/7/2012 Teri Browett General Fire safety Ergonomics Time table Open and create new images and work with the Gimp workspace Understand the differences between - tiff, jpg, gif, png file types Understand the factors that affect file size and know several methods for resizing images Perform basic colour correction functions Add text labels to Images. Print, save and share images with others 1
6/7/2012 http://gimp-tutorials.net/ Resizing ◦ Keeping proportions Cropping Mode – black & white or colour Change Image type ◦ Web jpeg – Joint Photographic expert group Gif – graphical interchange format Png – latest Optimise ◦ Print – TIFF Digital Camera On-line Scan Screen Capture 2
6/7/2012 Nottingham Image Bank - http://www.nottingham.ac.uk/imagebank/lo gin.php Internet – There is a tool designed by the Open Nottingham project team that only searches for images, video and audio materials licensed so they are suitable for reuse. ◦ http://www.nottingham.ac.uk/xpert/attribution/ An image window The Layers, The Main Toolbox Channels, Paths dock Brushes/Patter Tool options ns/Gradients: 3
6/7/2012 1. Title Bar 2. Image Menu 3. Menu Button 4. QuickMask Toggle 5. Pointer Coordinates 6. Units Menu 7. Zoom Button 8. Status Area File, Open However - If you have closed the image window: ◦ You can drag an image into the Toolbox area to open a window ◦ Dragging an image into the image window adds the image into that window. 4
6/7/2012 Open Rodent.jpg Zoom the Drag the image to Navigation 200% 200% – Control Close se the file Point to each tool in order – note keystroke shortcut. Try the paint brush Use undo (Ctrl+z) as often as necessary to remove brush strokes 5
6/7/2012 File, New… PSD XCF JPEG GIF PNG (still not fully supported in all browsers) Press File, Save As to see File Formats press Cancel when supported by GIMP finished – 6
6/7/2012 You will get different dialog boxes for different image types There are many options on the save dialog box – we do not need to be concerned with all of them if we are only preparing images for the web. ◦ If you are interested go to http://docs.gimp.org/en/gimp-images- out.html#id3147471 When you use Save As to save a jpg image you will see the following dialog box Quali lity ty Optimise Smooth thin ing Progressi ressive Save Thumbnail 7
6/7/2012 A Photoshop/Fireworks/GIMP etc native file format will retain all of the original file’s attributes. Saved file characteristics include the following: Resolution, Color space (CMYK, RGB, grayscale, Spot color channels,Image bit depth These are ‘working’ image formats – usually saved as Tiff for printing or other formats for the web. Image ge → Mode RGB RGB ◦ (Red, Green, Blue) is the standard colour model for images that will be viewed on a computer ter, such as on the web. ◦ Every colour on your computer monitor is created by mixing together different amounts of red, green and blue light, where red plus green plus blue light equals white light. ◦ RGB is said to be additi tive ve: the more light you add to a colour, the brighter the colour gets. Undo the most recent action – ◦ Edit → Undo or Ctrl+Z. Redo ◦ Edit → Redo or Ctrl+Y. 8
6/7/2012 Open hallas_b _big ig.jp .jpg Image ge → Scale le Image ge ◦ Use pixels for screen ◦ Inches/mm for print Always only change width or or height (never both) Affected by ◦ Image Dimen mensio sions s – actual image size ◦ Image Resolu lutio tion – number of pixels per inch (ppi) pth – number of colours ◦ Bit Dept File → Save As As Enter the filename – ie: roden ent_web.jpg Reduce ce the quality of the image 9
6/7/2012 Gimp employs two types of compress schemes — lossy and lossless. ◦ Lossy compression reduces the size of the file by removing color information — information that can never be restored to the saved document. Files can be reduced by 80 percent or greater. ◦ The lossless method reduces file size by using compression algorithms that reduce the size of a file without removing image information. Lossy methods are used primarily for images displayed in browsers, or Web images. Images that contain a lot of solid color information would compress quite well using the GIF (Graphics Interchange) or PNG8 formats. An image with a lot of soft blending colors, such as a photograph, would be best compressed using the JPEG (Joint Photographic Experts Group) format. Since the lossy compression approach actually removes image data, once an image has been compressed (or over compressed), the damage done is permanent. Always make sure you keep a copy of the image in its original state. 10
6/7/2012 Changing the size and/or the resolution of an image forces the image program to add or subtract pixels from the image in a process called interpolation. Interpolation is a mathematical algorithm that changes the image. Adding or subtracting pixel information impacts quality in a negative way. So, plan a project before starting and try to begin with the correct resolution and size. ◦ Open Rodent. t.jp jpg ◦ Note physical size ◦ Resize to 713 pixels wide ◦ Save as rodent.jpg into a new folder on desktop called web ready ◦ Reduce the quality to 80% 80% ◦ Mark as Progressive ◦ Compare file size with original ◦ Repeat process for all the photographs in the Origina ginal Photos folder Perform basic colour correction functions Add text labels to Images. 11
6/7/2012 Open the original Rodent nt.jp .jpg Use the select tool to draw a square around the creature Ctrl+C to copy Ctrl+V to Paste Drag the copy Use the blur tool to merge the edges where the new area of the picture is. Experiment with the Optio ions ns below the tools Look out for the hints in the status bar below the image. Allows you to copy pixels from one part of an image to another part of the same image. Improve the picture by copying parts of the background to cover the join 12
6/7/2012 The Healing tool allows you to correct and repair imperfections by sampling an image or a pattern and paint copies of it elsewhere, as well as match the texture, lighting, and shading of pixels in an image or pattern to the source pixels. ◦ Open freckles.jp jpg ◦ Zoom in to 400% ◦ Click on the Healing tool ◦ Ctrl+click to select an area next to a freckle ◦ Click on the freckle ◦ Zoom out to see the effect ◦ Carefully replace all the freckles 13
6/7/2012 . Open mirro ror-im image. ge.jp jpg Use Tools → Transform Tools → Flip, or use the button on the toolbox Enter/dou /doubl ble Crop p tool t + c click ck to Crop Esc to cancel or Shif ift Or Undo if already pressed Enter Crop the image to just show the notice board. Use Image → Transform → Rotate 90 ° clockwise Or Use rotate button for manual rotation. You may need to increase the canvas size – Image, Fit canvas to layers 14
6/7/2012 Each object in a document resides on a layer. You can either create layers before you draw or add layers as needed. The canvas is below all layers and is not itself a layer. Add a layer – Layer, New Layer Select the brush tool and draw on the second layer. Click on the Eye icon next to the new layer to hide it. 15
6/7/2012 Image – Canvas Size Double the canvas size Duplicate the layer Click M or Click the Move Tool Drag the new image next to the existing Flip the second image Open n The_W _Wro rong_S ng_Statio ion.jp n.jpg Look at the Document information Open Flipping and Rotating.xcf Copy this image by:- ◦ Cropping the image ◦ Duplicating a layer ◦ Using Horizontal Flip for second image ◦ Duplicate another layer – rotate this Save image – notice it will not let you save this image as a jpg – save it as xcf. A montage is simply more than one image on one canvas Open one of the web ready images Resize the image to 350 pixels wide Image, Canvas Size and change the width to 700 pixels Open another web ready image, make this the same size Copy and paste as new layer into your canvas Use the Move tool to position it Add more images as you wish 16
6/7/2012 When saving images for web and to remove transparency in a .gif file. Image, Flatten Image Notice the background colour Save the image as flatten.jpg Open the original image and change the background colour, save again with a different name. Click once with h the text tool ◦ As you input t text the block expands in one line only. Click and drag ◦ As you input t text, the text wraps to the next line when it hits the edge of the block 17
6/7/2012 Label any open image Choose the Text Tool Set the options Draw a box on the image and type 18
6/7/2012 Label any open image Click on Text tool Set font, colour and Size Type text Text box can be moved and resized Practise moving and resizing the text box Open bigmars.jpg Resize the canvas to add space for the labels ◦ 900 height only (break link) Use the Offset controls to move the image within the canvas 19
Recommend
More recommend