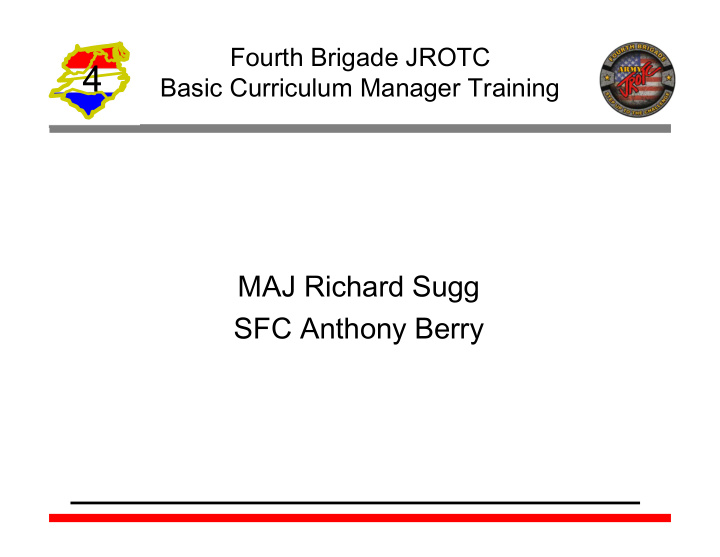

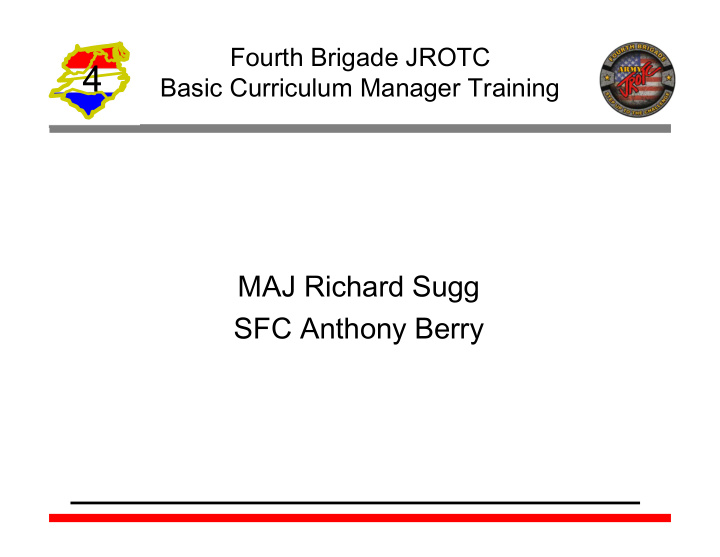

Fourth Brigade JROTC 4 Basic Curriculum Manager Training MAJ Richard Sugg SFC Anthony Berry
Objectives 4 • User Info Update • Create a Class Roster/Period • Utilize CPS – Presentation Clicker – Clicker Attendance – Advance a Slide • Launch a Lesson • How to Administer an Exam, Personal Skills Map (PSM), and Generate PSM report
References 4
Objective 1: Update 4 User Info. How to Update Your User Information.
Step 1: From the Lesson List Screen, Click 4 Menu and Select User Info.
Step 2: Update Information and Click 4 Save Info.
Objective 2: Create a Class 4 Roster/Period. How to Create a Class Roster/Period.
Step 1: From the Lesson List Screen, 4 Click Arrow at the Top Left of Screen.
4 Step 2: Build your Class Rosters.
4 Objective 3: Utilize CPS. How to Utilize CPS with Curriculum Manager.
Step 1: From the Lesson List Screen, 4 Click Clicker Icon Next to Arrow at the Top Left of Screen.
4 Step 2: Set Presentation Clicker.
Step 3: From the Lesson List Screen, 4 Click Change Period Icon at Top Right.
4 Step 4: Select Period.
Step 5: Take Clicker Attendance, once done you 4 are ready to select a class.
4 Objective 4: Launch a Lesson. How to Launch a Lesson.
Step 1: Once attendance is taken, click the 4 lesson you want to give from the lesson list screen and then click launch presentation.
4 Step 2: Select Basic or Basic_no_cps.
4 Step 3: Your are now ready to give the class.
Objective 5: Administer an Exam and 4 Generate a Report. How to administer the Personal Skills Map (Exam) and generate a PSM Report.
Step 1: From the Lesson List screen, click the Menu button, 4 then select Exams.
Step 2: Select the Instructor Led button. The Exam Menu 4 List opens.
Step 3: Select Personal Skills Map from the list. 4 Note: When this is selected it will automatically start the Personal Skills Map.
Step 4: Answer all questions in the Personal Skills Map. 4 Step 5: When finished, exit the presentation by clicking the Back button. You will then be returned to the Lesson List screen.
Step 6: From the Lesson List screen, click the Menu button, 4 then select Reports. The Reports Application screen displays.
Step 7: Click the Personal Skill Map Quick Print button to 4 generate the report.
Step 8: Select the desired Personal Skills Map Presentation, then click the OK 4 button. Your graph report will now be sent to the printer. Note: Selecting the Per Student option will print a Personal Skills Map for each student.
Graph Report Quick Print 4
QUESTIONS 4
Recommend
More recommend