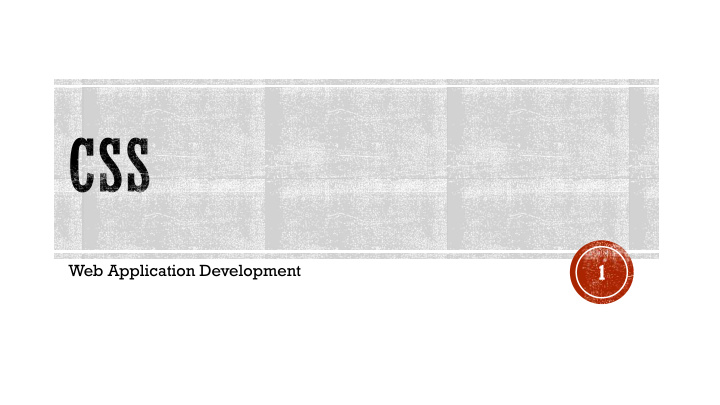

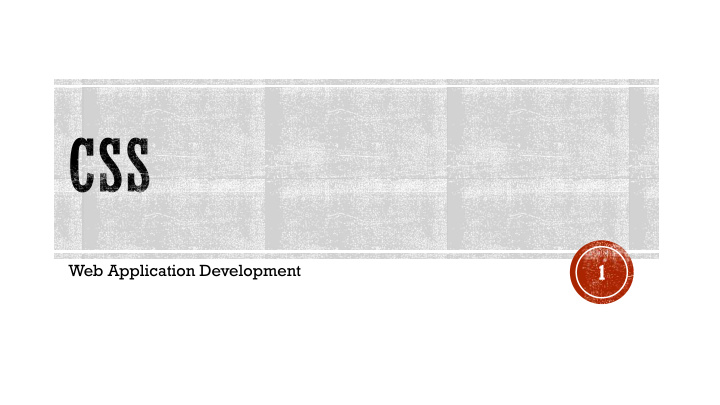

Word Spacing The word-spacing property is used to specify the space between the words in a text. The following example demonstrates how to increase or decrease the space between words: h1 { word-spacing: 10px; } h2 { word-spacing: -5px; } Try it Yourself: https://www.w3schools.com/css/tryit.asp?filename=trycss_text_word- spacing 27
Text Shadow The text-shadow property adds shadow to text. The following example specifies the position of the horizontal shadow (3px), the position of the vertical shadow (2px) and the color of the shadow (red): h1 { text-shadow: 3px 2px red; } Try it Yourself: https://www.w3schools.com/css/tryit.asp?filename=trycss_text- shadow 28
More Examples ▪ Disable text wrapping inside an element This example demonstrates how to disable text wrapping inside an element. ▪ Vertical alignment of an image This example demonstrates how to set the vertical align of an image in a text. Tip: Go to our CSS Fonts chapter to learn about how to change fonts, text size and the style of a text. 29
Test Yourself with Exercises! ▪ Exercise 1 ▪ Exercise 2 ▪ Exercise 3 ▪ Exercise 4 ▪ Exercise 5 30
All CSS Text Properties Property Description color Sets the color of text direction Specifies the text direction/writing direction letter-spacing Increases or decreases the space between characters in a text line-height Sets the line height text-align Specifies the horizontal alignment of text text-decoration Specifies the decoration added to text text-indent Specifies the indentation of the first line in a text-block text-shadow Specifies the shadow effect added to text text-transform Controls the capitalization of text text-overflow Specifies how overflowed content that is not displayed should be signaled to the user unicode-bidi Used together with the direction property to set or return whether the text should be overridden to support multiple languages in the same document vertical-align Sets the vertical alignment of an element white-space Specifies how white-space inside an element is handled word-spacing Increases or decreases the space between words in a text 31
32 Web Application Development
The CSS font properties define the font family, boldness, size, and the style of a text. 33
Difference Between Serif and Sans-serif Fonts 34
CSS Font Families In CSS, there are two types of font family names: ▪ generic family - a group of font families with a similar look (like "Serif" or "Monospace") ▪ font family - a specific font family (like "Times New Roman" or "Arial") Generic Font family Description family Serif Serif fonts have small lines at the Note: On computer Times New Roman Georgia ends on some characters screens, sans-serif fonts are Sans-serif "Sans" means without - these Arial considered easier Verdana fonts do not have the lines at the to read than serif ends of characters fonts. Monospace Courier New All monospace characters have Lucida Console the same width 35
Font Family The font family of a text is set with the font-family property. The font-family property should hold several font names as a "fallback" system. If the browser does not support the first font, it tries the next font, and so on. Start with the font you want, and end with a generic family, to let the browser pick a similar font in the generic family, if no other fonts are available. Note : If the name of a font family is more than one word, it must be in quotation marks, like: "Times New Roman". More than one font family is specified in a comma-separated list: p { font-family: "Times New Roman", Times, serif; } Try it Yourself: https://www.w3schools.com/css/tryit.asp?filename=trycss_font-family For commonly used font combinations, look at our Web Safe Font Combinations. 36
Font Style The font-style property is mostly used to specify italic text. This property has three values: ▪ normal - The text is shown normally ▪ italic - The text is shown in italics ▪ oblique - The text is "leaning" (oblique is very similar to italic, but less supported) p.normal { font-style: normal; } p.italic { font-style: italic; } p.oblique { font-style: oblique; } Try it Yourself: https://www.w3schools.com/css/tryit.asp?filename=trycss_font-style 37
Font Size The font-size property sets the size of the text. Being able to manage the text size is important in web design. However, you should not use font size adjustments to make paragraphs look like headings, or headings look like paragraphs. Always use the proper HTML tags, like <h1> - <h6> for headings and <p> for paragraphs. The font-size value can be an absolute, or relative size. Absolute size: ▪ Sets the text to a specified size ▪ Does not allow a user to change the text size in all browsers (bad for accessibility reasons) ▪ Absolute size is useful when the physical size of the output is known Relative size: ▪ Sets the size relative to surrounding elements ▪ Allows a user to change the text size in browsers Note: If you do not specify a font size, the default size for normal text, like paragraphs, is 16px (16px=1em). 38
Set Font Size With Pixels Setting the text size with pixels gives you full control over the text size: h1 { font-size: 40px; } h2 { font-size: 30px; } p { font-size: 14px; } Try it Yourself: https://www.w3schools.com/css/tryit.asp?filename=trycss_font-size_px Tip: If you use pixels, you can still use the zoom tool to resize the entire page. 39
Set Font Size With Em To allow users to resize the text (in the browser menu), many developers use em instead of pixels. The em size unit is recommended by the W3C. 1em is equal to the current font size. The default text size in browsers is 16px. So, the default size of 1em is 16px. The size can be calculated from pixels to em using this formula: pixels /16= em h1 { font-size: 2.5em; /* 40px/16=2.5em */ } h2 { font-size: 1.875em; /* 30px/16=1.875em */ } p { font-size: 0.875em; /* 14px/16=0.875em */ } Try it Yourself: https://www.w3schools.com/css/tryit.asp?filename=trycss_font-size_em 40
Set Font Size With Em Continued In the example on the previous slide, the text size in em is the same as the previous example in pixels. However, with the em size, it is possible to adjust the text size in all browsers. Unfortunately, there is still a problem with older versions of IE. The text becomes larger than it should when made larger, and smaller than it should when made smaller. 41
Use a Combination of Percent and Em The solution that works in all browsers, is to set a default font-size in percent for the <body> element: body { font-size: 100%; } h1 { font-size: 2.5em; } h2 { font-size: 1.875em; } p { font-size: 0.875em; } Our code now works great! It shows the same text size in all browsers, and allows all browsers to zoom or resize the text! Try it Yourself: https://www.w3schools.com/css/tryit.asp?filename=trycss_font-size_percent_em 42
Font Weight The font-weight property specifies the weight of a font: p.normal { font-weight: normal; } p.thick { font-weight: bold; } Try it Yourself: https://www.w3schools.com/css/tryit.asp?filename=trycss_font- weight 43
Responsive Font Size The text size can be set with a vw unit, which means the "viewport width". That way the text size will follow the size of the browser window: <h1 style=" font-size:10vw ">Hello World</h1> Try it Yourself: https://www.w3schools.com/css/tryit.asp?filename=trycss_font_responsive Viewport is the browser window size. 1vw = 1% of viewport width. If the viewport is 50cm wide, 1vw is 0.5cm. 44
Font Variant The font-variant property specifies whether or not a text should be displayed in a small-caps font. In a small-caps font, all lowercase letters are converted to uppercase letters. However, the converted uppercase letters appears in a smaller font size than the original uppercase letters in the text. p.normal { font-variant: normal; } p.small { font-variant: small-caps; } Try it Yourself: https://www.w3schools.com/css/tryit.asp?filename=trycss_font-variant 45
More Examples ▪ All the font properties in one declaration This example demonstrates how to use the shorthand property for setting all of the font properties in one declaration. 46
Test Yourself with Exercises! ▪ Exercise 1 ▪ Exercise 2 ▪ Exercise 3 ▪ Exercise 4 ▪ Exercise 5 47
All CSS Font Properties Property Description font Sets all the font properties in one declaration font-family Specifies the font family for text font-size Specifies the font size of text font-style Specifies the font style for text font-variant Specifies whether or not a text should be displayed in a small-caps font font-weight Specifies the weight of a font 48
49 Web Application Development
How To Add Icons The simplest way to add an icon to your HTML page, is with an icon library, such as Font Awesome. Add the name of the specified icon class to any inline HTML element (like <i> or <span>). All the icons in the icon libraries below, are scalable vectors that can be customized with CSS (size, color, shadow, etc.) 50
Font Awesome Icons To use the Font Awesome icons, add the following line inside the <head> section of your HTML page Note: No downloading or installation is required! <!DOCTYPE html> <html> <head> <link rel="stylesheet" href="https://cdnjs.cloudflare.com/ajax/libs/font- awesome/4.7.0/css/font-awesome.min.css"> </head> <body> <i class="fa fa-cloud"></i> <i class="fa fa-heart"></i> <i class="fa fa-car"></i> <i class="fa fa-file"></i> <i class="fa fa-bars"></i> </body> </html> Result: Try it Yourself: https://www.w3schools.com/css/tryit.asp?filename=trycss_icons_fa 51
Bootstrap Icons To use the Bootstrap glyphicons, add the following line inside the <head> section of your HTML page. Note: No downloading or installation is required! <!DOCTYPE html> <html> <head> <link rel="stylesheet"href="https://maxcdn.bootstrapcdn.com/bootstrap/3.3.7/css/ bootstrap.min.css"> </head> <body> <i class="glyphicon glyphicon-cloud"></i> <i class="glyphicon glyphicon-remove"></i> <i class="glyphicon glyphicon-user"></i> <i class="glyphicon glyphicon-envelope"></i> <i class="glyphicon glyphicon-thumbs-up"></i> </body> </html> Result: Try it Yourself: https://www.w3schools.com/css/tryit.asp?filename=trycss_icons_bs 52
Google Icons To use the Google icons, add the following line inside the <head> section of your HTML page. Note: No downloading or installation is required! <!DOCTYPE html> <html> <head> <link rel="stylesheet" href="https://fonts.googleapis.com/icon?family=Material+I cons"> </head> <body> <i class="material-icons">cloud</i> <i class="material-icons">favorite</i> <i class="material-icons">attachment</i> <i class="material-icons">computer</i> <i class="material-icons">traffic</i> </body> </html> Result: Try it Yourself: https://www.w3schools.com/css/tryit.asp?filename=trycss_icons_google 53
54 Web Application Development
Styling Links With CSS, links can be styled in different ways. Links can be styled with any CSS property (e.g. color, font- family, background , etc.). a { color: hotpink; } Try it Yourself: https://www.w3schools.com/css/tryit.asp?filename=trycss_link_all 55
Styling Links Continued /* unvisited link */ In addition, links can be styled differently a:link { depending on what state they are in. color: red; } The four links states are: /* visited link */ a:visited { ▪ a:link - a normal, unvisited link color: green; } ▪ a:visited - a link the user has visited ▪ a:hover - a link when the user mouses over it /* mouse over link */ a:hover { ▪ a:active - a link the moment it is clicke color: hotpink; } When setting the style for several link states, /* selected link */ there are some order rules: a:active { color: blue; ▪ a:hover MUST come after a:link and a:visited } Try it Yourself: ▪ a:active MUST come after a:hover https://www.w3schools.com/css/tryit.as p?filename=trycss_link 56
Text Decoration The text-decoration property is mostly used to remove underlines from links: a:link { text-decoration: none; } a:visited { text-decoration: none; } a:hover { text-decoration: underline; } a:active { text-decoration: underline; } Try it Yourself: https://www.w3schools.com/css/tryit.asp?filename=trycss_link_decoration 57
Background Color The background-color property can be used to specify a background color for links: a:link { background-color: yellow; } a:visited { background-color: cyan; } a:hover { background-color: lightgreen; } a:active { background-color: hotpink; } Try it Yourself: https://www.w3schools.com/css/tryit.asp?filename=trycss_link_background 58
Advanced - Link Buttons This example demonstrates a more advanced example where we combine several CSS properties to display links as boxes/buttons: a:link, a:visited { background-color: #f44336; color: white; padding: 14px 25px; text-align: center; text-decoration: none; display: inline-block; } a:hover, a:active { background-color: red; } Try it Yourself: https://www.w3schools.com/css/tryit.asp?filename=trycss_link_advanced 59
More Examples ▪ Add different styles to hyperlinks This example demonstrates how to add other styles to hyperlinks. ▪ Advanced - Create a link button with borders Another example of how to create link boxes/buttons. ▪ Change the cursor The cursor property specifies the type of cursor to display. This example demonstrates the different types of cursors (can be useful for links). 60
Test Yourself with Exercises! ▪ Exercise 1 ▪ Exercise 2 ▪ Exercise 3 ▪ Exercise 4 61
62 Web Application Development
Unordered Lists vs. Ordered Lists Unordered Lists: Ordered Lists: o Coffee Coffee 1. o Tea Tea 2. o Coca Cola Coca Cola 3. ▪ Coffee Coffee I. ▪ Tea Tea II. ▪ Coca Cola Coca Cola III. 63
HTML Lists and CSS List Properties In HTML, there are two main types of lists: ▪ unordered lists (<ul>) - the list items are marked with bullets ▪ ordered lists (<ol>) - the list items are marked with numbers or letters The CSS list properties allow you to: ▪ Set different list item markers for ordered lists ▪ Set different list item markers for unordered lists ▪ Set an image as the list item marker ▪ Add background colors to lists and list items 64
Different List Item Markers The list-style-type property specifies the type of list item marker. The following example shows some of the available list item markers: ul.a { list-style-type: circle; } ul.b { list-style-type: square; } ol.c { list-style-type: upper-roman; } ol.d { list-style-type: lower-alpha; } Try it Yourself: https://www.w3schools.com/css/tryit.asp?filename=trycss_list-style-type_ex Note: Some of the values are for unordered lists, and some for ordered lists. 65
An Image as The List Item Marker The list-style-image property specifies an image as the list item marker: ul { list-style-image: url('sqpurple.gif'); } Try it Yourself: https://www.w3schools.com/css/tryit.asp?filename=trycss_list-style- image 66
Position The List Item Markers The list-style-position property specifies the position of the list-item markers (bullet points). "list-style-position: outside;" means that the bullet "list-style-position: inside;" means that the bullet points points will be outside the list item. The start of each line will be inside the list item. As it is part of the list item, it of a list item will be aligned vertically. This is default: will be part of the text and push the text at the start: Try it Yourself: https://www.w3schools.com/css/tryit.asp?filename=trycss_list-style- position 67
Remove Default Settings The list-style-type:none property can also be used to remove the markers/bullets. Note that the list also has default margin and padding. To remove this, add margin:0 and padding:0 to <ul> or <ol>: ul { list-style-type: none; margin: 0; padding: 0; } Try it Yourself: https://www.w3schools.com/css/tryit.asp?filename=trycss_list- style_none 68
List - Shorthand property The list-style property is a shorthand property. It is used to set all the list properties in one declaration: ul { list-style: square inside url("sqpurple.gif"); } When using the shorthand property, the order of the property values are: ▪ list-style-type (if a list-style-image is specified, the value of this property will be displayed if the image for some reason cannot be displayed) ▪ list-style-position (specifies whether the list-item markers should appear inside or outside the content flow) ▪ list-style-image (specifies an image as the list item marker) If one of the property values above are missing, the default value for the missing property will be inserted, if any. Try it Yourself: https://www.w3schools.com/css/tryit.asp?filename=trycss_list-style 69
Styling List With Colors We can also style lists with colors, to make them look a Result: little more interesting. Anything added to the <ol> or <ul> tag, affects the entire list, while properties added to the <li> tag will affect the individual list items: ol { background: #ff9999; padding: 20px; } ul { background: #3399ff; padding: 20px; } ol li { background: #ffe5e5; padding: 5px; Try it Yourself: margin-left: 35px; https://www.w3schools.com/css/tryit.as } p?filename=trycss_list-style_colors ul li { background: #cce5ff; margin: 5px; } 70
More Examples ▪ Customized list with a red left border This example demonstrates how to create a list with a red left border. ▪ Full-width bordered list This example demonstrates how to create a bordered list without bullets. ▪ All the different list-item markers for lists This example demonstrates all the different list-item markers in CSS. 71
Test Yourself with Exercises! ▪ Exercise 1 ▪ Exercise 2 ▪ Exercise 3 ▪ Exercise 4 72
All CSS List Properties Property Description list-style Sets all the properties for a list in one declaration list-style-image Specifies an image as the list-item marker list-style- Specifies the position of the list-item markers (bullet points) position list-style-type Specifies the type of list-item marker 73
74 Web Application Development
The look of an HTML table can be greatly improved with CSS: Company Contact Country Alfreds Futterkiste Maria Anders Germany Berglunds snabbköp Christina Berglund Sweden Centro comercial Moctezuma Francisco Chang Mexico Ernst Handel Roland Mendel Austria Island Trading Helen Bennett UK Königlich Essen Philip Cramer Germany Laughing Bacchus Winecellars Yoshi Tannamuri Canada Magazzini Alimentari Riuniti Giovanni Rovelli Italy Try it Yourself: https://www.w3schools.com/css/tryit.asp?filename=trycss_table_fancy 75
Table Borders To specify table borders in CSS, use the border property. The example below specifies a black border for <table>, <th>, and <td> elements: table, th, td { border: 1px solid black; } Notice that the table in the example above has double borders. This is because both the table and the <th> and <td> elements have separate borders. Try it Yourself: https://www.w3schools.com/css/tryit.asp?filename=trycss_table_border 76
Collapse Table Borders The border-collapse property sets whether the table borders should be collapsed into a single border: table { border-collapse: collapse; } table, th, td { border: 1px solid black; } Try it Yourself: https://www.w3schools.com/css/tryit.asp?filename=trycss_table_border-collapse 77
Collapse Table Borders Continued If you only want a border around the table, only specify the border property for <table>: table { border: 1px solid black; } Try it Yourself: https://www.w3schools.com/css/tryit.asp?filename=trycss_table_border2 78
Table Width and Height Width and height of a table are defined by the width and height properties. The example below sets the width of the table to 100%, and the height of the <th> elements to 50px: table { width: 100%; } th { height: 50px; } Try it Yourself: https://www.w3schools.com/css/tryit.asp?filename=trycss_table_width 79
Horizontal Alignment The text-align property sets the horizontal alignment (like left, right, or center) of the content in <th> or <td>. By default, the content of <th> elements are center-aligned and the content of <td> elements are left-aligned. The following example left-aligns the text in <th> elements: th { text-align: left; } Try it Yourself: https://www.w3schools.com/css/tryit.asp?filename=trycss_table_align 80
Vertical Alignment The vertical-align property sets the vertical alignment (like top, bottom, or middle) of the content in <th> or <td>. By default, the vertical alignment of the content in a table is middle (for both <th> and <td> elements). The following example sets the vertical text alignment to bottom for <td> elements: td { height: 50px; vertical-align: bottom; } Try it Yourself: https://www.w3schools.com/css/tryit.asp?filename=trycss_table_vertical- align 81
Table Padding To control the space between the border and the content in a table, use the padding property on <td> and <th> elements: th, td { padding: 15px; text-align: left; } Try it Yourself: https://www.w3schools.com/css/tryit.asp?filename=trycss_table_padding 82
Horizontal Dividers Add the border-bottom property to <th> and <td> for horizontal dividers: th, td { border-bottom: 1px solid #ddd; } Try it Yourself: https://www.w3schools.com/css/tryit.asp?filename=trycss_table_border_divider 83
Hoverable Table Use the :hover selector on <tr> to highlight table rows on mouse over: tr:hover {background-color: #f5f5f5;} Try it Yourself: https://www.w3schools.com/css/tryit.asp?filename=trycss_table_hover 84
Striped Tables For zebra-striped tables, use the nth-child() selector and add a background- color to all even (or odd) table rows: tr:nth-child(even) {background-color: #f2f2f2;} Try it Yourself: https://www.w3schools.com/css/tryit.asp?filename=trycss_table_striped 85
Table Color The example below specifies the background color and text color of <th> elements: th { background-color: #4CAF50; color: white; } Try it Yourself: https://www.w3schools.com/css/tryit.asp?filename=trycss_table_color 86
Responsive Table A responsive table will display a horizontal scroll bar if the screen is too small to display the full content. Add a container element (like <div>) with overflow-x:auto around the <table> element to make it responsive: <div style="overflow-x:auto;"> <table> ... table content ... </table> </div> Try it Yourself: https://www.w3schools.com/css/tryit.asp?filename=trycss_table_responsive Note: In OS X Lion (on Mac), scrollbars are hidden by default and only shown when being used (even though "overflow:scroll" is set). 87
More Examples ▪ Make a fancy table This example demonstrates how to create a fancy table. ▪ Set the position of the table caption This example demonstrates how to position the table caption. 88
Test Yourself with Exercises! ▪ Exercise 1 ▪ Exercise 2 ▪ Exercise 3 ▪ Exercise 4 ▪ Exercise 5 ▪ Exercise 6 89
CSS Table Properties Property Description border Sets all the border properties in one declaration border-collapse Specifies whether or not table borders should be collapsed border-spacing Specifies the distance between the borders of adjacent cells caption-side Specifies the placement of a table caption empty-cells Specifies whether or not to display borders and background on empty cells in a table table-layout Sets the layout algorithm to be used for a table 90
91 Web Application Development
The display Property The display property is the most important CSS property for controlling layout. The display property specifies if/how an element is displayed. Every HTML element has a default display value depending on what type of element it is. The default display value for most elements is block or inline . 92
Block-level Elements A block-level element always starts on a new line and takes up the full width available (stretches out to the left and right as far as it can). Examples of block-level elements: ▪ <div> ▪ <h1> - <h6> ▪ <p> ▪ <form> ▪ <header> ▪ <footer> ▪ <section> 93
Inline Elements An inline element does not start on a new line and only takes up as much width as necessary. This is a paragraph. Examples of inline elements: ▪ <span> ▪ <a> ▪ <img> 94
Display: none; display: none; is commonly used with JavaScript to hide and show elements without deleting and recreating them. Take a look at our last example on this page if you want to know how this can be achieved. The <script> element uses display: none; as default. 95
Override The Default Display Value As mentioned, every element has a default display value. However, you can override this. Changing an inline element to a block element, or vice versa, can be useful for making the page look a specific way, and still follow the web standards. A common example is making inline <li> elements for horizontal menus: li { display: inline; } Try it Yourself: https://www.w3schools.com/css/tryit.asp?filename=trycss_display_inline_list Note: Setting the display property of an element only changes how the element is displayed , NOT what kind of element it is. So, an inline element with display: block; is not allowed to have other block elements inside it. 96
Override The Default Display Value Continued The following example displays <span> elements as block elements: span { display: block; } Try it Yourself: https://www.w3schools.com/css/tryit.asp?filename=trycss_display_block The following example displays <a> elements as block elements: a { display: block; } Try it Yourself: https://www.w3schools.com/css/tryit.asp?filename=trycss_display_block_a 97
Hide an Element - display:none or visibility:hidden? Hiding an element can be done by setting the display property to none . The element will be hidden, and the page will be displayed as if the element is not there: h1.hidden { display: none; } Try it Yourself: https://www.w3schools.com/css/tryit.asp?filename=trycss_display_none However, the element will still take up the same space as before. The element will be hidden, but still affect the layout: h1.hidden { visibility: hidden; } Try it Yourself: https://www.w3schools.com/css/tryit.asp?filename=trycss_visibility_hidden 98
More Examples ▪ Differences between display: none; and visibility: hidden; This example demonstrates display: none; versus visibility: hidden; ▪ Using CSS together with JavaScript to show content This example demonstrates how to use CSS and JavaScript to show an element on click. 99
Test Yourself with Exercises! ▪ Exercise 1 ▪ Exercise 2 ▪ Exercise 3 ▪ Exercise 4 100
Recommend
More recommend