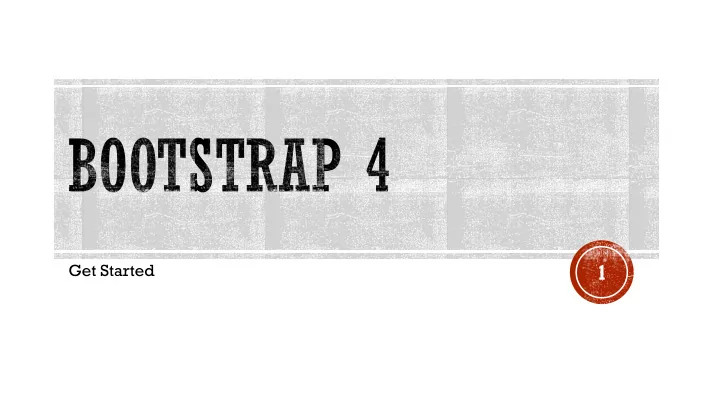
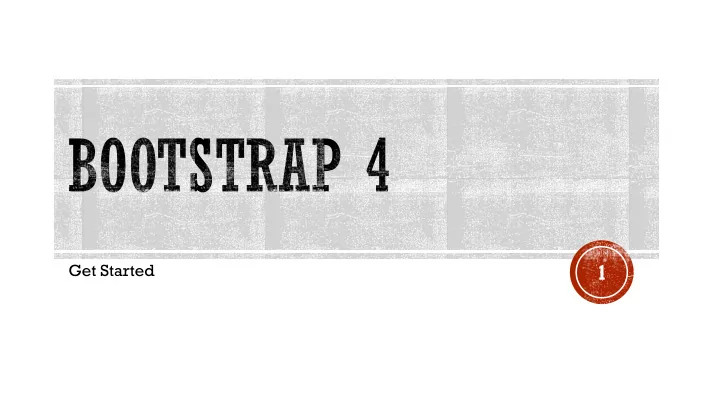
Disabled State The .disabled class is used for links that appear un-clickable: <ul class="pagination"> <li class="page-item disabled"><a class="page- link" href="#">Previous</a></li> <li class="page-item"><a class="page-link" href="#">1</a></li> <li class="page-item"><a class="page-link" href="#">2</a></li> <li class="page-item"><a class="page-link" href="#">3</a></li> <li class="page-item"><a class="page-link" href="#">Next</a></li> </ul> Try it Yourself: https://www.w3schools.com/bootstrap4/tryit.asp?filename=trybs_pagination_disabled&st acked=h 19
Pagination Sizing Pagination blocks can also be sized to a larger or a smaller size. Add class .pagination-lg for larger blocks or .pagination-sm for smaller blocks: <ul class="pagination pagination-lg"> <li class="page-item"><a class="page-link" href="#">Previous</a></li> <li class="page-item"><a class="page-link" href="#">1</a></li> <li class="page-item"><a class="page-link" href="#">2</a></li> <li class="page-item"><a class="page-link" href="#">3</a></li> <li class="page-item"><a class="page-link" href="#">Next</a></li> </ul> <ul class="pagination pagination-sm"> <li class="page-item"><a class="page-link" href="#">Previous</a></li> <li class="page-item"><a class="page-link" href="#">1</a></li> <li class="page-item"><a class="page-link" href="#">2</a></li> <li class="page-item"><a class="page-link" href="#">3</a></li> <li class="page-item"><a class="page-link" href="#">Next</a></li> </ul> Try it Yourself: https://www.w3schools.com/bootstrap4/tryit.asp?filename=trybs_pagination_sizing&stacked=h 20
Pagination Alignment Use utilitiy classes to change the alignment of the pagination: <!-- Default (left-aligned) --> <ul class="pagination" style="margin:20px 0"> <li class="page-item">...</li> </ul> <!-- Center-aligned --> <ul class="pagination justify-content-center" style="margin:20px 0"> <li class="page-item">...</li> </ul> <!-- Right-aligned --> <ul class="pagination justify-content-end" style="margin:20px 0"> <li class="page-item">...</li> </ul> Try it Yourself: https://www.w3schools.com/bootstrap4/tryit.asp?filename=trybs_pagination_alignment&stacked=h Tip: Read more about Bootstrap 4 Utility/Helper classes in our BS4 Utilities Chapter. 21
Breadcrumbs Another form for pagination, is breadcrumbs: The .breadcrumb and .breadcrumb-item classes indicates the current page's location within a navigational hierarchy: <ul class="breadcrumb"> <li class="breadcrumb-item"><a href="#">Photos</a></li> <li class="breadcrumb-item"><a href="#">Summer 2017</a></li> <li class="breadcrumb-item"><a href="#">Italy</a></li> <li class="breadcrumb-item active">Rome</li> </ul> Try it Yourself: https://www.w3schools.com/bootstrap4/tryit.asp?filename=trybs_breadcrumbs&stac ked=h 22
23 Web Application Development Bootstrap 4
Basic List Groups The most basic list group is an unordered list with list items: To create a basic list group, use an <ul> element with class .list-group , and <li> elements with class .list-group-item : <ul class="list-group"> <li class="list-group-item">First item</li> <li class="list-group-item">Second item</li> <li class="list-group-item">Third item</li> </ul> Try it Yourself: https://www.w3schools.com/bootstrap4/tryit.asp?filename=trybs_list_group&stacked=h 24
Active State Use the .active class to highlight the current item: <ul class="list-group"> <li class="list-group-item active">Active item</li> <li class="list-group-item">Second item</li> <li class="list-group-item">Third item</li> </ul> Try it Yourself: https://www.w3schools.com/bootstrap4/tryit.asp?filename=trybs_list_group_active&stack ed=h 25
List Group With Linked Items To create a list group with linked items, use <div> instead of <ul> and <a> instead of <li>. Optionally, add the .list-group-item-action class if you want a grey background color on hover: <div class="list-group"> <a href="#" class="list-group-item list-group-item-action">First item</a> <a href="#" class="list-group-item list-group-item-action">Second item</a> <a href="#" class="list-group-item list-group-item-action">Third item</a> </div> Try it Yourself: https://www.w3schools.com/bootstrap4/tryit.asp?filename=trybs_list_group_link&stacked=h 26
Disabled Item The .disabled class adds a lighter text color to the disabled item. And when used on links, it will remove the hover effect: <div class="list-group"> <a href="#" class="list-group-item disabled">Disabled item</a> <a href="#" class="list-group-item disabled">Disabled item</a> <a href="#" class="list-group-item">Third item</a> </div> Try it Yourself: https://www.w3schools.com/bootstrap4/tryit.asp?filename=trybs_list_group_disabled&st acked=h 27
Flush / Remove Borders Use the .list-group-flush class to remove some borders and rounded corners: <ul class="list-group list-group-flush"> <li class="list-group-item">First item</li> <li class="list-group-item">Second item</li> <li class="list-group-item">Third item</li> <li class="list-group-item">Fourth item</li> </ul> Try it Yourself: https://www.w3schools.com/bootstrap4/tryit.asp?filename=trybs_list_group_flush&stacke d=h 28
Contextual Classes Contextual classes can be used to color list items: 29
Contextual Classes Continued The classes for coloring list-items are: .list-group-item-success , list-group-item- secondary , list-group-item-info , list-group-item-warning , .list-group-item- danger , list-group-item-dark and list-group-item-light ,: <ul class="list-group"> <li class="list-group-item list-group-item-success">Success item</li> <li class="list-group-item list-group-item-secondary">Secondary item</li> <li class="list-group-item list-group-item-info">Info item</li> <li class="list-group-item list-group-item-warning">Warning item</li> <li class="list-group-item list-group-item-danger">Danger item</li> <li class="list-group-item list-group-item-primary">Primary item</li> <li class="list-group-item list-group-item-dark">Dark item</li> <li class="list-group-item list-group-item-light">Light item</li> </ul> Try it Yourself: https://www.w3schools.com/bootstrap4/tryit.asp?filename=trybs_list_group_context&stacked=h 30
Link items with Contextual Classes <div class="list-group"> <a href="#" class="list-group-item list-group-item-action">Action item</a> <a href="#" class="list-group-item list-group-item-action list-group-item- success">Success item</a> <a href="#" class="list-group-item list-group-item-action list-group-item- secondary">Secondary item</a> <a href="#" class="list-group-item list-group-item-action list-group-item- info">Info item</a> <a href="#" class="list-group-item list-group-item-action list-group-item- warning">Warning item</a> <a href="#" class="list-group-item list-group-item-action list-group-item- danger">Danger item</a> <a href="#" class="list-group-item list-group-item-action list-group-item- primary">Primary item</a> <a href="#" class="list-group-item list-group-item-action list-group-item- dark">Dark item</a> <a href="#" class="list-group-item list-group-item-action list-group-item- light">Light item</a> </div> Try it Yourself: https://www.w3schools.com/bootstrap4/tryit.asp?filename=trybs_list_group_context_links&stacked=h 31
List Group with Badges Combine .badge classes with utility/helper classes to add badges inside the list group: <ul class="list-group"> <li class="list-group-item d-flex justify-content-between align-items-center"> Inbox <span class="badge badge-primary badge-pill">12</span> </li> <li class="list-group-item d-flex justify-content-between align-items-center"> Ads <span class="badge badge-primary badge-pill">50</span> </li> <li class="list-group-item d-flex justify-content-between align-items-center"> Junk <span class="badge badge-primary badge-pill">99</span> </li> </ul> Try it Yourself: https://www.w3schools.com/bootstrap4/tryit.asp?filename=trybs_list_group_badge&stacked=h Tip: Read more about Bootstrap 4 Utility/Helper classes in our BS4 Utilities Chapter. 32
33 Web Application Development Bootstrap 4
Card A card in Bootstrap 4 is a bordered box with some padding around its content. It includes options for headers, footers, content, colors, etc. 34
Basic Card A basic card is created with the .card class, and content inside the card has a .card- body class: <div class="card"> <div class="card-body">Basic card</div> </div> Try it Yourself: https://www.w3schools.com/bootstrap4/tryit.asp?filename=trybs_card&stacked=h If you are familiar with Bootstrap 3, cards replace old panels, wells, and thumbnails. 35
Header and Footer The .card-header class adds a heading to the card and the .card-footer class adds a footer to the card: <div class="card"> <div class="card-header">Header</div> <div class="card-body">Content</div> <div class="card-footer">Footer</div> </div> Try it Yourself: https://www.w3schools.com/bootstrap4/tryit.asp?filename=trybs_card_header&stacked= h 36
Contextual Cards To add a background color the card, use contextual classes ( .bg- primary , .bg-success , .bg- info , .bg-warning , .bg- danger , .bg-secondary , .bg- dark and .bg-light . Try it Yourself: https://www.w3schools.com/boots trap4/tryit.asp?filename=trybs_ca rd_contextual&stacked=h 37
Titles, text, and links Use .card-title to add card titles to any heading element. The . card-text class is used to remove bottom margins for a <p> element if it is the last child (or the only one) inside .card-body . The .card-link class adds a blue color to any link, and a hover effect. <div class="card"> <div class="card-body"> <h4 class="card-title">Card title</h4> <p class="card-text">Some example text. Some example text.</p> <a href="#" class="card-link">Card link</a> <a href="#" class="card-link">Another link</a> </div> </div> Try it Yourself: https://www.w3schools.com/bootstrap4/tryit.asp?filename=trybs_card_title&stacked=h 38
Card Images 39
Card Images Continued Add .card-img-top or . card-img-bottom to an <img> to place the image at the top or at the bottom inside the card. Note that we have added the image outside of the .card-body to span the entire width: <div class="card" style="width:400px"> <img class="card-img-top" src="img_avatar1.png" alt="Card image"> <div class="card-body"> <h4 class="card-title">John Doe</h4> <p class="card-text">Some example text.</p> <a href="#" class="btn btn-primary">See Profile</a> </div> </div> Try it Yourself: https://www.w3schools.com/bootstrap4/tryit.asp?filename=trybs_card_image&stacked =h 40
Card Image Overlays Turn an image into a card background and use .card- img-overlay to add text on top of the image: <div class="card" style="width:500px"> <img class="card-img- top" src="img_avatar1.png" alt="Card image"> <div class="card-img-overlay"> <h4 class="card-title">John Doe</h4> <p class="card-text">Some example text.</p> <a href="#" class="btn btn- primary">See Profile</a> </div> </div> Try it Yourself: https://www.w3schools.com/bootstrap4/tryit.asp?filena me=trybs_card_image_overlay&stacked=h 41
Card Columns 42
Card Columns Continued The .card-columns class creates a masonry-like grid of </div> cards (like pinterest). The layout will automatically adjust as </div> you insert more cards. <div class="card bg-danger"> <div class="card-body text-center"> Note: The cards are displayed vertically on small screens <p class="card-text">Some text inside (less than 576px): the fourth card</p> </div> </div> <div class="card-columns"> <div class="card bg-light"> <div class="card bg-primary"> <div class="card-body text-center"> <div class="card-body text-center"> <p class="card-text">Some text inside <p class="card-text">Some text inside the fifth card</p> the first card</p> </div> </div> </div> </div> <div class="card bg-warning"> <div class="card bg-info"> <div class="card-body text-center"> <div class="card-body text-center"> <p class="card-text">Some text inside <p class="card-text">Some text inside the second card</p> the sixth card</p> </div> </div> </div> </div> </div> <div class="card bg-success"> <div class="card-body text-center"> Try it Yourself: https://www.w3schools.com/bootstrap4/tryit.asp?filename= trybs_card_columns&stacked=h <p class="card-text">Some text inside the third card</p> 43
Card Deck 44
Card Deck Continued The .card-deck class creates a grid of cards <div class="card bg-success"> that are of equal height and width . The layout <div class="card-body text- will automatically adjust as you insert more cards. center"> <p class="card-text">Some text Note: The cards are displayed vertically on small inside the third card</p> screens (less than 576px): </div> </div> <div class="card-deck"> <div class="card bg-danger"> <div class="card bg-primary"> <div class="card-body text- <div class="card-body text- center"> center"> <p class="card-text">Some text <p class="card-text">Some text inside the fourth card</p> inside the first card</p> </div> </div> </div> </div> </div> <div class="card bg-warning"> <div class="card-body text- center"> Try it Yourself: <p class="card-text">Some text https://www.w3schools.com/bootstrap4/tryit.asp inside the second card</p> ?filename=trybs_card_deck&stacked=h </div> </div> 45
Card Group 46
Card Group Continued The .card-group class is similar to .card-deck . <p class="card-text">Some text The only difference is that the .card-group class inside the third card</p> removes left and right margins between each card. </div> </div> Note: The cards are displayed vertically on small <div class="card bg-danger"> screens (less than 576px), WITH top and bottom <div class="card-body text-center"> margin: <p class="card-text">Some text inside the fourth card</p> <div class="card-group"> </div> <div class="card bg-primary"> </div> <div class="card-body text-center"> </div> <p class="card-text">Some text inside the first card</p> </div> Try it Yourself: </div> https://www.w3schools.com/bootstrap4/tryit.asp?fil ename=trybs_card_group&stacked=h <div class="card bg-warning"> <div class="card-body text-center"> <p class="card-text">Some text inside the second card</p> </div> </div> <div class="card bg-success"> <div class="card-body text-center"> 47
48 Web Application Development Bootstrap 4
Basic Dropdown A dropdown menu is a toggleable menu that allows the user to choose one value from a predefined list: <div class="dropdown"> <button type="button" class="btn btn-primary dropdown-toggle" data- toggle="dropdown"> Dropdown button </button> <div class="dropdown-menu"> <a class="dropdown-item" href="#">Link 1</a> <a class="dropdown-item" href="#">Link 2</a> <a class="dropdown-item" href="#">Link 3</a> </div> </div> Try it Yourself: https://www.w3schools.com/bootstrap4/tryit.asp?filename=trybs_dropdown- menu&stacked=h 49
Example Explained The .dropdown class indicates a dropdown menu. To open the dropdown menu, use a button or a link with a class of .dropdown- toggle and the data-toggle="dropdown" attribute. Add the .dropdown-menu class to a <div> element to actually build the dropdown menu. Then add the .dropdown-item class to each element (links or buttons) inside the dropdown menu. 50
Dropdown Divider The .dropdown-divider class is used to separate links inside the dropdown menu with a thin horizontal border: <div class="dropdown-divider"></div> Try it Yourself: https://www.w3schools.com/bootstrap4/tryit.asp?filename=trybs_dropdown- divider&stacked=h 51
Dropdown Header The .dropdown-header class is used to add headers inside the dropdown menu: <div class="dropdown-header">Dropdown header 1</div> Try it Yourself: https://www.w3schools.com/bootstrap4/tryit.asp?filename=trybs_dropdown- header&stacked=h 52
Disable and Active items Highlight a specific dropdown item with the .active class (adds a blue background color). To disable an item in the dropdown menu, use the .disabled class (gets a light-grey text color and a "no- parking-sign" icon on hover): <a class="dropdown-item active" href="#">Active</a> <a class="dropdown-item disabled" href="#">Disabled</a> Try it Yourself: https://www.w3schools.com/bootstrap4/tryit.asp?filename=trybs _dropdown-active&stacked=h 53
Dropdown Position You can also create a "dropright" or "dropleft" menu, by adding the .dropright or .dropleft class to the dropdown element. Note that the caret/arrow is added automatically: <div class="dropdown dropright"> Try it Yourself: https://www.w3schools.com/bootstrap4/tryit.asp?filename=tr ybs_dropdown-right&stacked=h <div class="dropdown dropleft"> Try it Yourself: https://www.w3schools.com/bootstrap4/tryit.asp?filename=tr ybs_dropdown-left&stacked=h 54
Dropdown Menu Right To right-align the dropdown menu, add the .dropdown-menu-right class to the element with .dropdown-menu: <div class="dropdown-menu dropdown-menu-right"> Try it Yourself: https://www.w3schools.com/bootstrap4/tryit.asp?filename=trybs_dropdown-menu- right&stacked=h 55
Dropup If you want the dropdown menu to expand upwards instead of downwards, change the <div> element with class="dropdown" to "dropup" : <div class="dropup"> Try it Yourself: https://www.w3schools.com/bootstrap4/tryit.asp?filename=trybs_dropdown-menu- dropup&stacked=h 56
Dropdown Text The .dropdown-item-text class is used to add plain text to a dropdown item, or used on links for default link styling. <div class="dropdown-menu"> <a class="dropdown-item" href="#">Link 1</a> <a class="dropdown-item" href="#">Link 2</a> <a class="dropdown-item-text" href="#">Text Link</a> <span class="dropdown-item-text">Just Text</span> </div> Try it Yourself: https://www.w3schools.com/bootstrap4/tryit.asp?filename=trybs_drop down-text&stacked=h 57
Grouped Buttons with a Dropdown <div class="btn-group"> <button type="button" class="btn btn-primary">Apple</button> <button type="button" class="btn btn-primary">Samsung</button> <div class="btn-group"> <button type="button" class="btn btn-primary dropdown-toggle" data- toggle="dropdown"> Sony </button> <div class="dropdown-menu"> <a class="dropdown-item" href="#">Tablet</a> <a class="dropdown-item" href="#">Smartphone</a> </div> </div> </div> Try it Yourself: https://www.w3schools.com/bootstrap4/tryit.asp?filename=trybs_button_group_dropdown&stacke d=h 58
Split Button Dropdowns <div class="btn-group"> <button type="button" class="btn btn-primary">Sony</button> <button type="button" class="btn btn-primary dropdown-toggle dropdown-toggle-split" data-toggle="dropdown"> </button> <div class="dropdown-menu"> <a class="dropdown-item" href="#">Tablet</a> <a class="dropdown-item" href="#">Smartphone</a> </div> </div> Try it Yourself: https://www.w3schools.com/bootstrap4/tryit.asp?filename=trybs_dropdown- split&stacked=h 59
Vertical Button Group w/ Dropdown <div class="btn-group-vertical"> <button type="button" class="btn btn-primary">Apple</button> <button type="button" class="btn btn- primary">Samsung</button> <div class="btn-group"> <button type="button" class="btn btn-primary dropdown- toggle" data-toggle="dropdown"> Sony </button> <div class="dropdown-menu"> <a class="dropdown-item" href="#">Tablet</a> <a class="dropdown-item" href="#">Smartphone</a> </div> </div> </div> Try it Yourself: https://www.w3schools.com/bootstrap4/tryit.asp?filename=trybs_button_group_v _dropdown&stacked=h 60
Complete Bootstrap 4 Dropdown Reference For a complete reference of all dropdown options, methods and events, go to our Bootstrap 4 JS Dropdown Reference. 61
62 Web Application Development Bootstrap 4
Basic Collapsible Collapsibles are useful when you want to hide and show large amount of content: <button data-toggle="collapse" data- target="#demo">Collapsible</button> <div id="demo" class="collapse"> Lorem ipsum dolor text.... </div> Try it Yourself: https://www.w3schools.com/bootstrap4/tryit.asp?filename=trybs_collapsible&stacked=h 63
Example Explained The .collapse class indicates a collapsible element (a <div> in our example); this is the content that will be shown or hidden with a click of a button. To control (show/hide) the collapsible content, add the data- toggle="collapse" attribute to an <a> or a <button> element. Then add the data- target="#id" attribute to connect the button with the collapsible content (<div id="demo">). Note: For <a> elements, you can use the href attribute instead of the data-target attribute: <a href="#demo" data-toggle="collapse">Collapsible</a> <div id="demo" class="collapse"> Lorem ipsum dolor text.... </div> Try it Yourself: https://www.w3schools.com/bootstrap4/tryit.asp?filename=trybs_collapsible2&stacked= h 64
Example Explained Continued By default, the collapsible content is hidden. However, you can add the .show class to show the content by default: <div id="demo" class="collapse show"> Lorem ipsum dolor text.... </div> Try it Yourself: https://www.w3schools.com/bootstrap4/tryit.asp?filename=trybs_collapsible_in&stac ked=h 65
Accordion The following example shows a simple accordion by extending the card component. Note: Use the data-parent attribute to make sure that all collapsible elements under the specified parent will be closed when one of the collapsible item is shown. 66
Accordion Continued <div id="accordion"> Lorem ipsum.. </div> <div class="card"> </div> <div class="card-header"> </div> <a class="card-link" data- toggle="collapse" href="#collapseOne"> <div class="card"> Collapsible Group Item #1 <div class="card-header"> </a> <a class="collapsed card-link" data- </div> toggle="collapse" href="#collapseThree"> <div id="collapseOne" class="collapse Collapsible Group Item #3 show" data-parent="#accordion"> </a> <div class="card-body"> </div> Lorem ipsum.. <div id="collapseThree" class="collapse" da </div> ta-parent="#accordion"> </div> <div class="card-body"> </div> Lorem ipsum.. </div> <div class="card"> </div> <div class="card-header"> </div> <a class="collapsed card-link" data- toggle="collapse" href="#collapseTwo"> </div> Collapsible Group Item #2 Try it Yourself: </a> https://www.w3schools.com/bootstrap4/tryit.asp?filename=t </div> rybs_collapsible_accordion&stacked=h <div id="collapseTwo" class="collapse" data -parent="#accordion"> <div class="card-body"> 67
Complete Bootstrap 4 Collapse Reference For a complete reference of all collapse options, methods and events, go to our Bootstrap 4 JS Collapse Reference. 68
69 Web Application Development Bootstrap 4
Nav Menus If you want to create a simple horizontal menu, add the .nav class to a <ul> element, followed by .nav-item for each <li> and add the .nav-link class to their links: <ul class="nav"> <li class="nav-item"> <a class="nav-link" href="#">Link</a> </li> <li class="nav-item"> <a class="nav-link" href="#">Link</a> </li> <li class="nav-item"> <a class="nav-link" href="#">Link</a> </li> <li class="nav-item"> <a class="nav-link disabled" href="#">Disabled</a> </li> </ul> Try it Yourself: https://www.w3schools.com/bootstrap4/tryit.asp?filename=trybs_nav&stacked=h 70
Aligned Nav Add the .justify-content-center class to center the nav, and the .justify- content-end class to right-align the nav. <!-- Centered nav --> <ul class="nav justify-content-center"> <!-- Right-aligned nav --> <ul class="nav justify-content-end"> Try it Yourself: https://www.w3schools.com/bootstrap4/tryit.asp?filename=trybs_nav_align&stacked=h 71
Vertical Nav Add the .flex-column class to create a vertical nav: <ul class="nav flex-column"> Try it Yourself: https://www.w3schools.com/bootstrap4/tryit.asp?filename=trybs_nav_vertical&stack ed=h 72
Tabs Turn the nav menu into navigation tabs with the .nav-tabs class. Add the .active class to the active/current link. If you want the tabs to be togglable, see the last example on this page. <ul class="nav nav-tabs"> <li class="nav-item"> <a class="nav-link active" href="#">Active</a> </li> <li class="nav-item"> <a class="nav-link" href="#">Link</a> </li> <li class="nav-item"> <a class="nav-link" href="#">Link</a> </li> <li class="nav-item"> <a class="nav-link disabled" href="#">Disabled</a> </li> </ul> Try it Yourself: https://www.w3schools.com/bootstrap4/tryit.asp?filename=trybs_nav_tabs&stacked=h 73
Pills Turn the nav menu into navigation pills with the .nav-pills class. If you want the pills to be togglable, see the last example on this page. <ul class="nav nav-pills"> <li class="nav-item"> <a class="nav-link active" href="#">Active</a> </li> <li class="nav-item"> <a class="nav-link" href="#">Link</a> </li> <li class="nav-item"> <a class="nav-link" href="#">Link</a> </li> <li class="nav-item"> <a class="nav-link disabled" href="#">Disabled</a> </li> </ul> Try it Yourself: https://www.w3schools.com/bootstrap4/tryit.asp?filename=trybs_nav_pills&stacked=h 74
Pills with Dropdown <ul class="nav nav-pills"> <li class="nav-item"> <a class="nav-link active" href="#">Active</a> </li> <li class="nav-item dropdown"> <a class="nav-link dropdown-toggle" data-toggle="dropdown" href="#">Dropdown</a> <div class="dropdown-menu"> <a class="dropdown-item" href="#">Link 1</a> <a class="dropdown-item" href="#">Link 2</a> <a class="dropdown-item" href="#">Link 3</a> </div> </li> <li class="nav-item"> <a class="nav-link" href="#">Link</a> </li> <li class="nav-item"> <a class="nav-link disabled" href="#">Disabled</a> </li> </ul> Try it Yourself: https://www.w3schools.com/bootstrap4/tryit.asp?filename=trybs_nav_pills_dropdown&stacked=h 75
Toggleable / Dynamic Tabs 76
Toggleable / Dynamic Tabs Continued To make the tabs toggleable, add the data-toggle="tab" attribute to each link. Then add a .tab-pane class with a unique ID for every tab and wrap them inside a <div> element with class .tab-content . If you want the tabs to fade in and out when clicking on them, add the .fade class to .tab-pane : <!-- Nav tabs --> <ul class="nav nav-tabs"> <li class="nav-item"> <a class="nav-link active" data-toggle="tab" href="#home">Home</a> </li> <li class="nav-item"> <a class="nav-link" data-toggle="tab" href="#menu1">Menu 1</a> </li> <li class="nav-item"> <a class="nav-link" data-toggle="tab" href="#menu2">Menu 2</a> </li> </ul> <!-- Tab panes --> <div class="tab-content"> <div class="tab-pane container active" id="home">...</div> <div class="tab-pane container fade" id="menu1">...</div> <div class="tab-pane container fade" id="menu2">...</div> </div> Try it Yourself: https://www.w3schools.com/bootstrap4/tryit.asp?filename=trybs_nav_tabs_toggleable&stacked=h 77
Toggleable / Dynamic Pills 78
Toggleable / Dynamic Pills Continued The same code applies to pills; only change the data-toggle attribute to data-toggle="pill" : <!-- Nav pills --> <ul class="nav nav-pills"> <li class="nav-item"> <a class="nav-link active" data-toggle="pill" href="#home">Home</a> </li> <li class="nav-item"> <a class="nav-link" data-toggle="pill" href="#menu1">Menu 1</a> </li> <li class="nav-item"> <a class="nav-link" data-toggle="pill" href="#menu2">Menu 2</a> </li> </ul> <!-- Tab panes --> <div class="tab-content"> <div class="tab-pane container active" id="home">...</div> <div class="tab-pane container fade" id="menu1">...</div> <div class="tab-pane container fade" id="menu2">...</div> </div> Try it Yourself: https://www.w3schools.com/bootstrap4/tryit.asp?filename=trybs_nav_pills_toggleable&stacked=h 79
Complete Bootstrap 4 Nav Reference For a complete reference of all tab options, methods and events, go to our Bootstrap 4 JS Tab Reference. 80
81 Web Application Development Bootstrap 4
Navigation Bars A navigation bar is a navigation header that is placed at the top of the page: 82
Basic Navbar With Bootstrap, a navigation bar can extend or collapse, depending on the screen size. A standard navigation bar is created with the .navbar class, followed by a responsive collapsing class: .navbar-expand-xl|lg|md|sm (stacks the navbar vertically on extra large, large, medium or small screens). To add links inside the navbar, use a <ul> element with class="navbar-nav". Then add <li> elements with a .nav-item class followed by an <a> element with a .nav-link class: 83
Basic Navbar Continued <!-- A grey horizontal navbar that becomes vertical on small screens --> <nav class="navbar navbar-expand-sm bg-light"> <!-- Links --> <ul class="navbar-nav"> <li class="nav-item"> <a class="nav-link" href="#">Link 1</a> </li> <li class="nav-item"> <a class="nav-link" href="#">Link 2</a> </li> <li class="nav-item"> <a class="nav-link" href="#">Link 3</a> </li> </ul> </nav> Try it Yourself: https://www.w3schools.com/bootstrap4/tryit.asp?filename=trybs_navbar&stacked=h 84
Vertical Navbar Remove the .navbar-expand-xl|lg|md|sm class to create a vertical navigation bar: <!-- A vertical navbar --> <nav class="navbar bg-light"> <!-- Links --> <ul class="navbar-nav"> <li class="nav-item"> <a class="nav-link" href="#">Link 1</a> </li> <li class="nav-item"> <a class="nav-link" href="#">Link 2</a> </li> <li class="nav-item"> <a class="nav-link" href="#">Link 3</a> </li> </ul> </nav> Try it Yourself: https://www.w3schools.com/bootstrap4/tryit.asp?filename=trybs_navbar_vertical&stacked=h 85
Centered Navbar Add the .justify-content-center class to center the navigation bar. The following example will center the navigation bar on medium, large and extra large screens. On small screens it will be displayed vertically and left-aligned (because of the .navbar-expand-sm class): <nav class="navbar navbar-expand-sm bg-light justify-content-center"> <a class="navbar-brand" href="#">Logo</a> ... </nav> Try it Yourself: https://www.w3schools.com/bootstrap4/tryit.asp?filename=trybs_navbar_centered&stack ed=h 86
Colored Navbar Use any of the .bg-color classes to change the background color of the navbar ( .bg- primary , .bg-success , .bg-info , .bg-warning , .bg-danger , .bg-secondary , .bg- dark and .bg-light ) Tip: Add a white text color to all links in the navbar with the .navbar-dark class, or use the .navbar-light class to add a black text color. 87
Colored Navbar Continued <!-- Grey with black text --> <nav class="navbar navbar-expand-sm bg-light navbar-light"> <ul class="navbar-nav"> Active/disabled state : <li class="nav-item active"> Add the .active class to <a class="nav-link" href="#">Active</a> </li> an <a> element to <li class="nav-item"> <a class="nav-link" href="#">Link</a> highlight the current link, </li> <li class="nav-item"> or the .disabled class <a class="nav-link" href="#">Link</a> </li> to indicate that the link is <li class="nav-item"> <a class="nav-link disabled" href="#">Disabled</a> un-clickable. </li> </ul> </nav> <!-- Black with white text --> <nav class="navbar navbar-expand-sm bg-dark navbar-dark">...</nav> <!-- Blue with white text --> <nav class="navbar navbar-expand-sm bg-primary navbar-dark">...</nav> Try it Yourself: https://www.w3schools.com/bootstrap4/tryit.asp?filename=trybs_navbar_color&stacked=h 88
Brand / Logo The .navbar-brand class is used to highlight the brand/logo/project name of your page: <nav class="navbar navbar-expand-sm bg-dark navbar-dark"> <a class="navbar-brand" href="#">Logo</a> ... </nav> Try it Yourself: https://www.w3schools.com/bootstrap4/tryit.asp?filename=trybs_navbar_brand&stac ked=h 89
Brand / Logo Continued When using the .navbar-brand class on images, Bootstrap 4 will automatically style the image to fit the navbar vertically. <nav class="navbar navbar-expand-sm bg-dark navbar-dark"> <a class="navbar-brand" href="#"> <img src="bird.jpg" alt="Logo" style="width:40px;"> </a> ... </nav> Try it Yourself: https://www.w3schools.com/bootstrap4/tryit.asp?filename=trybs_navbar_brand2&stacke d=h 90
Collapsing The Navigation Bar Very often, especially on small screens, you want to hide the navigation links and replace them with a button that should reveal them when clicked on. To create a collapsible navigation bar, use a button with class="navbar-toggler" , data-toggle="collapse" and data-target="# thetarget " . Then wrap the navbar content (links, etc) inside a div element with class="collapse navbar- collapse" , followed by an id that matches the data-target of the button: " thetarget ". 91
Collapsing The Navigation Bar Continued <nav class="navbar navbar-expand-md bg-dark navbar-dark"> <!-- Brand --> <a class="navbar-brand" href="#">Navbar</a> <!-- Toggler/collapsibe Button --> <button class="navbar-toggler" type="button" data-toggle="collapse" data- target="#collapsibleNavbar"> <span class="navbar-toggler-icon"></span> </button> <!-- Navbar links --> Tip: You can also <div class="collapse navbar-collapse" id="collapsibleNavbar"> <ul class="navbar-nav"> remove the .navbar- <li class="nav-item"> <a class="nav-link" href="#">Link</a> expand-md class to </li> <li class="nav-item"> ALWAYS hide navbar <a class="nav-link" href="#">Link</a> links and display the </li> <li class="nav-item"> toggler button. <a class="nav-link" href="#">Link</a> </li> </ul> </div> </nav> Try it Yourself: https://www.w3schools.com/bootstrap4/tryit.asp?filename=trybs_navbar_collapse&stacked=h 92
Navbar With Dropdown Navbars can also hold dropdown menus: <nav class="navbar navbar-expand-sm bg-dark navbar-dark"> <!-- Brand --> <a class="navbar-brand" href="#">Logo</a> <!-- Links --> <ul class="navbar-nav"> <li class="nav-item"> <a class="nav-link" href="#">Link 1</a> </li> <li class="nav-item"> <a class="nav-link" href="#">Link 2</a> </li> <!-- Dropdown --> <li class="nav-item dropdown"> <a class="nav-link dropdown-toggle" href="#" id="navbardrop" data-toggle="dropdown"> Dropdown link </a> <div class="dropdown-menu"> <a class="dropdown-item" href="#">Link 1</a> <a class="dropdown-item" href="#">Link 2</a> <a class="dropdown-item" href="#">Link 3</a> </div> </li> </ul> </nav> Try it Yourself: https://www.w3schools.com/bootstrap4/tryit.asp?filename=trybs_navbar_dropdown&stacked=h 93
Navbar Forms and Buttons Add a <form> element with class="form-inline" to group inputs and buttons side-by- side: <nav class="navbar navbar-expand-sm bg-dark navbar-dark"> <form class="form-inline" action="/action_page.php"> <input class="form-control mr-sm- 2" type="text" placeholder="Search"> <button class="btn btn-success" type="submit">Search</button> </form> </nav> Try it Yourself: https://www.w3schools.com/bootstrap4/tryit.asp?filename=trybs_navbar_form&stacked= h 94
Navbar Forms and Buttons Continued You can also use other input classes, such as .input-group-prepend or .input-group- append to attach an icon or help text next to the input field. You will learn more about these classes in the Bootstrap Inputs chapter. <nav class="navbar navbar-expand-sm bg-dark navbar-dark"> <form class="form-inline" action="/action_page.php"> <div class="input-group"> <div class="input-group-prepend"> <span class="input-group-text">@</span> </div> <input type="text" class="form-control" placeholder="Username"> </div> </form> </nav> Try it Yourself: https://www.w3schools.com/bootstrap4/tryit.asp?filename=trybs_navbar_form_addon&st acked=h 95
Navbar Text Use the .navbar-text class to vertical align any elements inside the navbar that are not links (ensures proper padding and text color). <nav class="navbar navbar-expand-sm bg-dark navbar-dark"> <!-- Links --> <ul class="navbar-nav"> <li class="nav-item"> <a class="nav-link" href="#">Link 1</a> </li> <li class="nav-item"> <a class="nav-link" href="#">Link 2</a> </li> </ul> <!-- Navbar text--> <span class="navbar-text"> Navbar text </span> </nav> Try it Yourself: https://www.w3schools.com/bootstrap4/tryit.asp?filename=trybs_navbar_text&stacked=h 96
Fixed Navigation Bar The navigation bar can also be fixed at the top or at the bottom of the page. A fixed navigation bar stays visible in a fixed position (top or bottom) independent of the page scroll. The .fixed-top class makes the navigation bar fixed at the top : <nav class="navbar navbar-expand-sm bg- dark navbar-dark fixed-top"> ... </nav> Try it Yourself: https://www.w3schools.com/bootstrap4/tryit.asp?fi lename=trybs_navbar_fixed&stacked=h 97
Fixed Navigation Bar Continued Use the .fixed-bottom class to make the navbar stay at the bottom of the page: <nav class="navbar navbar-expand- sm bg-dark navbar-dark fixed- bottom"> ... </nav> Try it Yourself: https://www.w3schools.com/bootstrap4/tryi t.asp?filename=trybs_navbar_fixed_bottom &stacked=h 98
Fixed Navigation Bar Continued Use the .sticky-top class to make the navbar fixed/stay at the top of the page when you scroll past it. Note: This class does not work in IE11 and earlier (will treat it as position:relative ). <nav class="navbar navbar-expand-sm bg-dark navbar-dark sticky- top"> ... </nav> Try it Yourself: https://www.w3schools.com/bootstrap4/tryit.asp?filename=trybs_navbar_fixed_stick y&stacked=h 99
100 Web Application Development Bootstrap 4
Recommend
More recommend