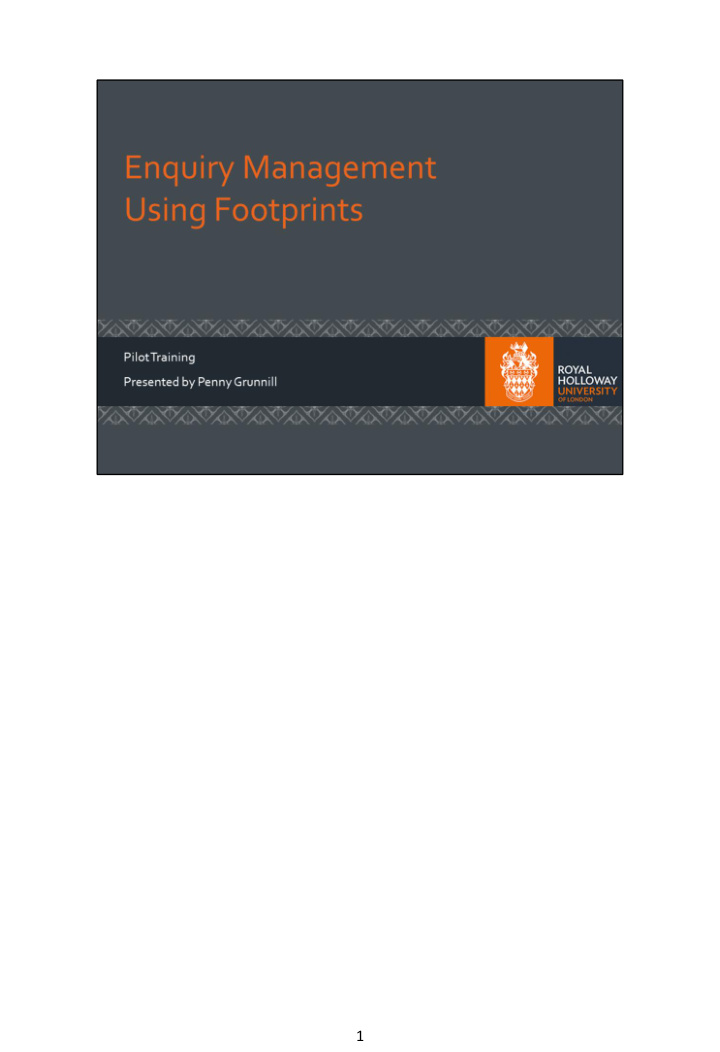

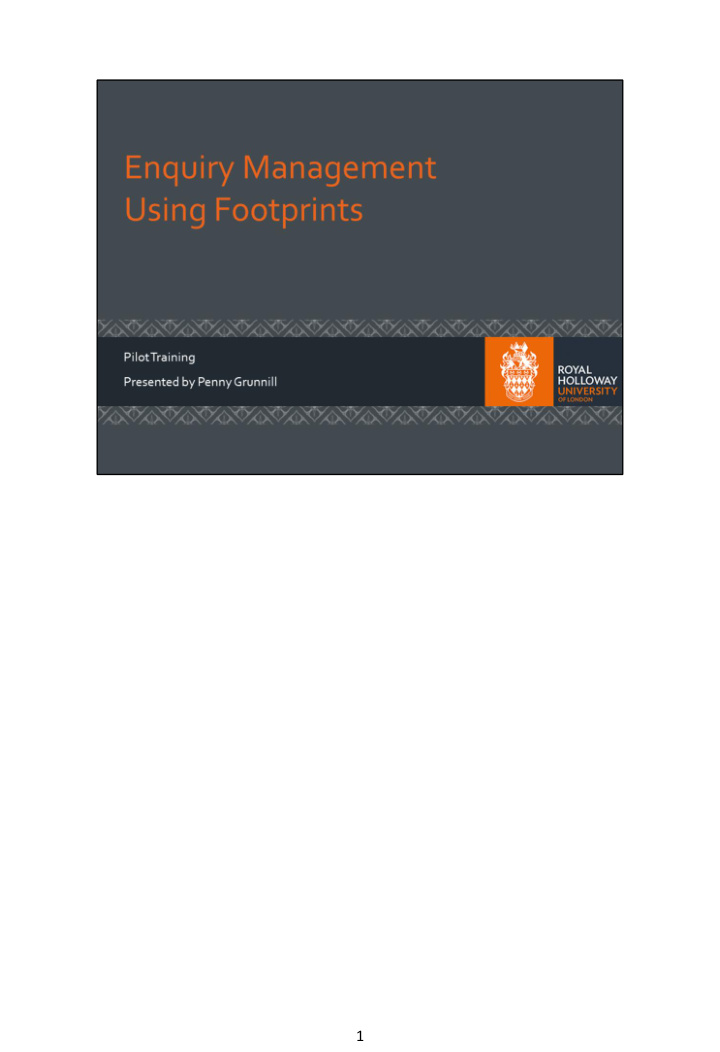

1
2
We aren’t just supporting the technology, we are the people supporting the customer (students and staff) with technology as the enabler 3
4
The Change Management and Problem Management functionality are not being covered in this roll out 5
This slide shows a very simple high level overview of EMS and Footprints Enquiry Management (know as EMS) is a tool that supports your existing processes and policies Footprints 12 is the software that will enable you to log and mange the enquiries, questions, incidents, tasks, requests etc. 6
Please refer to your accompanying documentation for full details of the classifications that relate to your specific department and teams 7
In most cases agents will obviously only access the relevant Workspace/s relating to the area that they work But agents can log calls to other workspaces and allocate them to an appropriate queue 8
However, you really ought to think more about the Queues than specific Workspaces Calls /Tickets can be logged for other Workspaces to action Access to a queue is dependent on your role and permissions In the IT Workspace there are 2 info security queues: • 'Information Security' - anyone in the IT Workspace has read access • 'Information Security Confidential' - only members of the queue have read/write access 9
Here are high level, generic examples of an Incident, Task and Request 10
Here are high level, generic examples of an Incident, Task and Request 11
Here are high level, generic examples of an Incident, Task and Request Not all services are onboarding until September, ie: The Wellbeing Team is part of Student Life but are not on boarding until 19 th September. 12
Here are high level, generic examples of an Incident, Task and Request 13
You will sometimes be the Agent, the person Resolving Incidents, Completing Tasks and Fulfilling Requests (ie: Answering the Questions) At other times you will be the Customer (ie: Asking the Questions) 14
Agents are: Able to log calls/tickets for customers Reassign calls/tickets Close calls/tickets View other Workspace Queues (according to permissions) Access the Knowledge Database Draft, Edit and Add information to the Knowledge Database (dependent on permissions) Customers are: Able to log their own tickets View their own tickets Edit their own tickets – but not close or assign them Access the Knowledge Database 15
THIS URL WILL CHANGE WHEN THE SYSTEM GOES LIVE – PLEASE CHECK WITH DEN LEACH OR THE IT SERVICES DESK DO NOT USE THIS TEST URL FOR LIVE WORK The type of Licence given to each user/team will depend on their usage Access to the Footprints 12 system will be dependent on your role and the permissions given to you Chrome is the recommended browser Other browsers can be used but be aware that there might be some differences in functionality 16
You will be prompted to Save any unsaved work before you log out If you are working on a Call and have not saved it and you do not log out other users will not be able to edit the call 17
This home screen displays menus, objects, actions and tabs based on your profile and permissions It can be displayed in this Expanded View or in Grid View The Dashboard will enable: Agents: To log calls to any workspaces that they have been given permission to access To access calls/tickets assigned to them using the My Assigned Calls tab To access all call/tickets assigned to their Teams using Saved Searches added as a Widget To access all calls/tickets logged by themselves using Saved Searches added as a Widget To access the Knowledge Database Customers: To log calls to various workspaces, (but not directly to SRS) To view and partially edit any calls/logged by themselves To access the Knowledge Database 18
Incidents are events which are not part of the standard operation of a service and that cause, or may cause, an interruption or a reduction of the quality of the service Each departments and individual users will think of incidents as any of the above and refer to them accordingly Please refer to your accompanying documentation for full details of the classifications that relate to your specific department and teams 19
The most important point is that the Customer is kept updated throughout the whole process Please refer to your accompanying documentation for full details of the processes relate to your specific department and teams 20
In some cases the service has to be obtained via a Request Fulfilment There are usually other implications that have to be considered such as Cost, Time Scales, Compliance Please refer to your accompanying documentation for full details of the processes that relate to your specific department and team 21
Requests are usually resolved using Work Instructions / Standard Operating Procedures (SOPs) Please refer to your accompanying documentation for full details of the processes that relate to your specific department and team 22
A screen refresh (F5) will display the customized screen but Users will need to Log Out and sign back in again to use the new Dashboard layout To return to the default layout use the Restore button Saved Searches are added as widgets to be quickly accessed Please refer to your accompanying documentation for full details of how to Customize the Dashboard 23
Use the breadcrumb trail to navigate back through the screens 24
The Status can be changed by the agent manually updating it or by workflow trigger Please refer to your accompanying documentation for full details of the workflow statuses that relate to your specific department and teams 25
Please refer to your accompanying documentation for full details of the workflow statuses that relate to your specific department and teams 26
A selection of relevant templates will be available for each Workspace These Templates result in less manual entry and ensure consistency Please refer to your accompanying documentation for full details of the available templates for your specific department and teams 27
The Default is P4 IT have a workflow in place for P1 (Critical Incident) Agents must consider: Is the impact minimum or major How many people are affected ? How quickly do we have to respond ? Example 1: • A student cannot access his email on his PC but he can still access his email using webmail on his mobile device (lower) • A student cannot access his email at all (higher) Example 2: • A student has a faulty radiator in July (lower) • There is no heating in Founders in December (higher) 28
The User details can be auto populated by entering in a unique User Name (User ID) Press the Enter key or Click on the Link to button to auto populate The User can be selected from a list if a non unique First Name or Last Name is entered The User Contact details will be auto populated if a form is used to submit the question or a customer logs the call themselves All tickets for a particular contact can be picked up by the Contact Name 29
File attachments up to 30 mb can be added If a larger file is relevant and needs to be added to the Call/Ticket use Sharepoint and include the URL 30
31
Managed Searches can be used to see which searches are available My Teams Active Calls/Tickets must be added by Agents as Saved Searches Saved Searches can be set up in Widgets or View Tabs on the Dashboard Examples: Search for the following Service Catalogues using the search button on the left • Visa letter • Schengen • “Library User Membership” Please refer to your accompanying documentation for full details of how to Customize the Dashboard and to Create Saved Searches 32
The Preview Panes display lists of Calls, Portfolios etc. The columns can be customised, sorted and filtered to make it easier to find and select the required information The Column Filed Name shows in italic / bold when it is being filtered You an change the number of records displayed per page 33
Each saved or submitted Call/Ticket is given an ID with the relevant Workspace prefix 34
Please refer to your accompanying documentation for full details of the workflow statuses and automated emails that relate to your specific department and teams 35
36
Forms can be filed in to generate a logged call/ticket by Customers Forms can be accessed from within the Footprints Portal and via the RHUL website Examples of Forms: Graduation AV Equipment Book Suggestions 37
On some screens you just use Right Click to display the dictionary options On other screens you have to use Ctrl and Right Click to display the dictionary options 38
By selecting the correct Root Cause the reporting will be more accurate By adding a CSI calls/tickets can be easily followed up at a later date Root Cause examples: A ticket might have logged stating that a student cannot get into their halls of residence due to a bent ID card BUT infact the card might be OK, it is actually the door that has warped – so not a problem with the ID card at all A staff member might log a call to say that Contensis is not working as they cannot login BUT infact they have forgotten their Contensis login - so it is not a Contensis incident but a User Error 39
40
The various Service Portfolio can be accessed from within the relevant Service Catalogues Agents and Customers can drill down or search 41
Recommend
More recommend