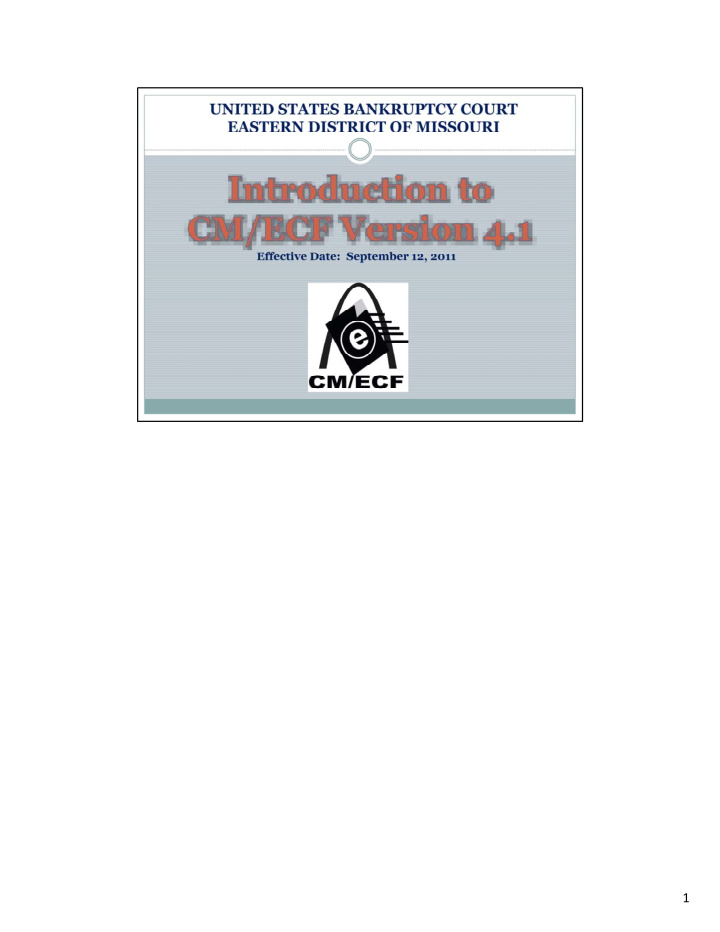

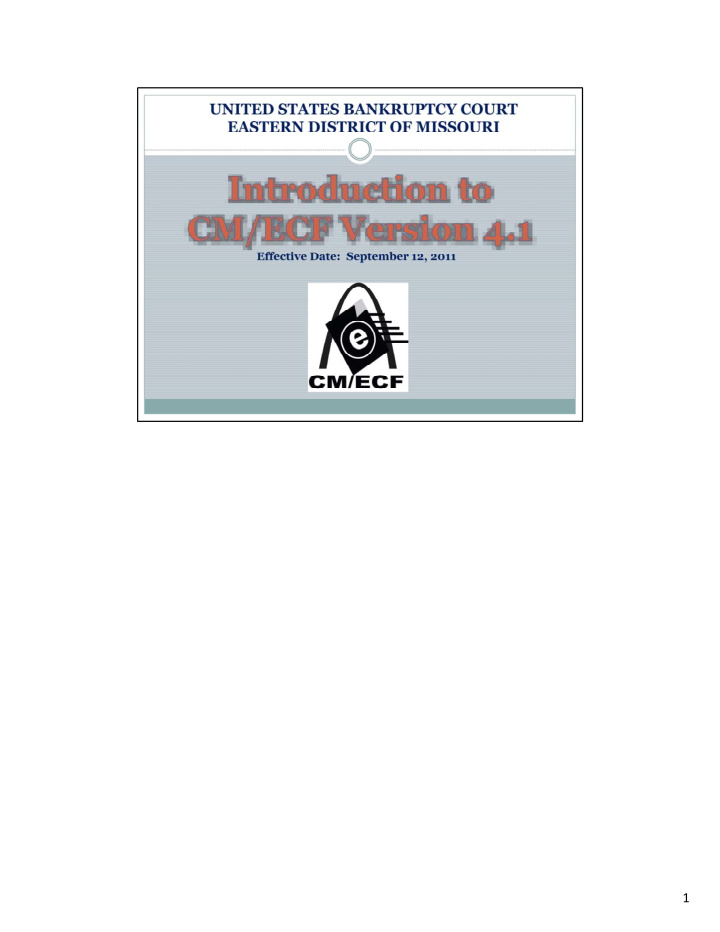

1
2
3
TABLE OF CONTENTS Browser, Keyboard, Password Pages 1 ‐ 2 Adversary Proceedings Pages 3 ‐ 4 Adversary Noticing Options Pages 5 ‐ 6 Notice Issues Page 7 Filing Agents Page 8 Processing Paying Filing Fees P i P i Fili F Page 9 P 9 County List Page 10 B21 Form Event Pages 11 ‐ 12 Radio Button or Drop Down List Pages 13 ‐ 14 Clock Icon Page 15 Claims Page 16 Query: View Documents, Filing Fee, Associated Cases Pages 17 ‐ 20 Reports: Atty Activity, Docket Sheet, Calendar Events Pages 21 ‐ 26 Non ‐ Viewable Documents in CM/ECF Page 27 RSS Feed Feature Pages 28 ‐ 35 4
Browser Update Information: Firefox 3.5 and Internet Explorer 7 and 8 are supported. Keyboard or Mouse: You can now either press the Enter Key on the keyboard or click the Submit Button to get the same result. Password Criteria Change: Passwords must consist of at least 8 characters contain upper and lowercase letters and Passwords must consist of at least 8 characters, contain upper and lowercase letters, and contain at least 1 digit or special character (@, #, $, %, &, *, +, :, …). You will be asked to change your password the first time you login even if your current password meets the new criteria (just re ‐ enter the same password). 5
PASSWORD, cont. Your password is no longer changed through Maintain Your ECF Account. A new link called Change Your Password is located under Utilities. 6
ADVERSARY PROCEEDINGS: The attorney filing the Complaint is automatically added as the counsel for the Plaintiff. If an additional attorney for Plaintiff needs to be added, select the “Add additional attorney” button. The Attorney button on the Defendant Information screen was removed. 7
8
ADVERSARY NOTICING OPTIONS: There are two new Adversary proceeding noticing options: Adversary notice and related bankruptcy case, and Adversary notice, but not for related bankruptcy case. 9
10
NOTICE ISSUES: Limited ECF Filers will now receive e ‐ mail notifications from CM/ECF, which includes Edit E ‐ Mail Notifications regarding any potential filing errors. To update or add additional e ‐ mail addresses, the user will be required to enter the e ‐ mail address twice to confirm the address through the Maintain Your ECF Account under Utilities. The BNC Certificate of Notice now includes all recipients of a Notice of Electronic filing. This Certificate of Notice shows the recipients names, e ‐ mail addresses, and the date of electronic notification. Additionally, BNC now e ‐ mails the bypass list to the debtor’s attorney. Attorneys will now receive 341 notices with the full SS# on it by e mail through a secure Attorneys will now receive 341 notices with the full SS# on it by e ‐ mail, through a secure link. 11
FILING AGENTS: Attorneys and Trustees can now request Filing Agent access for their support staff that will be linked to their account. Only the Attorney/Trustee login name will appear on the docket entry. Under the Utilities tab, you can select View Transaction Log to view all entries made by each Filing Agent within a given period of time. 12
PROCESSING FILING FEE PAYMENTS: Payments can now be paid by clicking on the “Select All” button at the top of the screen, or by individually checking the box in the “Check Fees to Pay” column. Payments due will not be removed without a Court Order. 13
COUNTY LIST: During Case opening, the OUT OF DISTRICT option has been removed from the list of Counties. The County list displayed is determined by the State entered in the State box. 14
B21 FORM EVENT: The docket entry number will now appear with a hyperlink to the document. Only the filing attorney will be able to view the image of the B21. 15
B21 FORM EVENT, cont: All other filers will receive a message as shown in this screen: “The document is not available.” 16
RADIO BUTTON: Some events that contained a question with a text box at the end have been updated to radio buttons. This is a sample screen of the Amended Schedules event with the radio buttons. 17
Drop Down List: Some events that contained a question with a text box at the end have been updated to drop down lists. This is a sample of the Reaffirmation Agreement event with the drop down list. 18
CLOCK ICON: All screens which require a time to be entered, a clock icon has been added. Below is a sample of a Hearing Information screen. 19
CLAIMS: Unsecured and Unknown boxes have been removed. The total box has been replaced with Amount Claimed box (screen looks like the current Proof of Claim form). Verify your total amount of the claim is the number in the ‘Amount Claimed’ box Verify your total amount of the claim is the number in the Amount Claimed box. 20
QUERY: A warning message regarding Pacer Fees has been added at top of the initial Query Screen. You may search with only 1 character in the last name field (used to be at least 2). You cannot search with 1 character with an asterisk behind it (example: A*). Two new options have been added: 1) View Document, and 2) Filing Fees. 21
QUERY, cont: View Document will allow you to select a document to view, by entering the document number. 22
QUERY, cont: Filing Fee screen below shows the amount of filing fee paid and owed for all case types. This report only tracks fees that were incurred after the CM/ECF Version 4.1 live date. 23
QUERY, cont: You can now easily view other cases filed by the same debtor(s). Go to Query, and select the Associated Case link, and all other cases filed by the debtor(s) will be displayed. 24
REPORTS: Under Reports, if you select Cases, you will see a few changes: There is a big warning that the pages generated through a search on this screen are NOT subject to the general 30 ‐ page limit on PACER viewing charges. You are now able to search for all cases filed by an attorney and/or Bar ID You are now able to search for all cases filed by an attorney and/or Bar ID The date range for the cases report is now limited to 31 days. 25
REPORTS, cont: If you enter an attorney’s information in the Cases Reports screen, you will then be provided with more possible criteria so that you can narrow your search for activity involving that attorney. Multiple attorneys can be selected. 26
REPORTS, cont: The docket report for each case now shows the debtor’s county and state of residence. It also provides a hyperlink for the debtor’s attorney’s e ‐ mail address so that you can start an e ‐ mail just by clicking on it. 27
REPORTS, cont: Calendar Events can sort by trustee Display only related calendar events Display in a collapsed or expanded format Expand the entry by clicking the + icon Collapse the entry by clicking the – icon All document numbers are hyperlinks Links to “docket entries” only and “Claims Register” 28
REPORTS, cont: Under Reports, if you select Calendar Events, you can now sort search results by trustee. There are also new display options so that you can choose to display options that are only related to the selected calendar event, and you can either see the related proceedings displayed in a collapsed or expanded format. 29
REPORTS, cont: When Calendar Events are displayed, the user has the option of expanding the entry to view related proceedings simply by clicking on the + icon at the bottom of the entry. To collapse it again to hide the related proceedings, the user would click the ‐ icon located where the + used to be. The user can now go directly to a document referenced in the entry because all document numbers in the text are hyperlinks. Any case flags are displayed at the top of the report, and the user has the option of clicking on links to “(docket entries only)” and “Claims Register.” Entries are numbered sequentially at the left of the screen. 30
NON ‐ VIEWABLE DOCUMENTS IN CM/ECF For cases filed prior to 2003 that have been closed for at least 1 year, the imaged documents will not be available to ECF Filers. Means of Acquiring these documents: Request documents from the debtor Written request to the Court, fee required Continual Search Access: View all closed case docket sheets for pre ‐ 2003 cases (images not available) Search pre ‐ 2003 debtor case records using SSN or name just as you would for a current case 31
RSS FEED: The new version of CM/ECF allows the user to create an RSS (Really Simple Syndication) feed for receiving alerts on Court case activity. The default CM/ECF event values for the RSS feed are “answers, appeal, court, motion, order.” Neither CM/ECF nor the Court provides any RSS feed reader. If your browser is not capable of accessing the RSS feed, you will not be able to receive the RSS feed. 32
RSS FEED cont: To set up an RSS feed, click on the Court Information link at the bottom left of the first CM/ECF screen prior to the login screen. 33
RSS FEED, cont: Once you are in the Court Information screen, under Court Details, click on the “Entries made in the last 12 hours ‐ Public Users” link. 34
RSS FEED, cont: Click on the “Subscribe to this feed” link. 35
RSS FEED, cont: This will cause a window to open in front of the screen titled “Subscribe to this Feed.” Click on the Subscribe button. You will have the option to check a box in this window that will add the RSS feed to your Favorites bar. 36
Recommend
More recommend